How To Delete All Text Inside Brackets in Word
Microsoft Word is widely used for document creation, and often, users may encounter situations where they need to remove text between brackets, such as parentheses (), square brackets [], or curly brackets {}. Doing this manually can be time-consuming, especially in lengthy documents. Luckily, Microsoft Word offers a robust Find and Replace tool that, combined with wildcards, can help automate this task efficiently.
In this guide, we will walk you through the step-by-step process of removing all content between brackets in Microsoft Word using Find and Replace, helping you clean up your documents quickly and accurately.
Why Would You Want to Remove Content Between Brackets?
There are several reasons why you might want to remove all content between brackets in a Word document:
- Editing academic or professional papers: You might need to remove inline references or citation details enclosed in parentheses.
- Data cleanup: If your document contains unnecessary information (e.g., comments, codes) enclosed in brackets, you might want to remove them.
- Formatting issues: Text within brackets can disrupt the flow of your document, and you may want to delete them for clarity.
Method 1: Removing Content Between Parentheses () Using Find and Replace with Wildcards
The easiest and most effective method for removing content between any set of brackets is to use Find and Replace with wildcards in Microsoft Word.
Steps to Remove Content Between Parentheses ()
- Open the Find and Replace Tool:
- Press
Ctrl + Hon your keyboard. This will open the Find and Replace window.

- Press
- Enable Wildcards:
- In the Find and Replace window, click More >> to display more options.
- Check the box that says Use wildcards. This feature allows Word to find patterns rather than specific text.
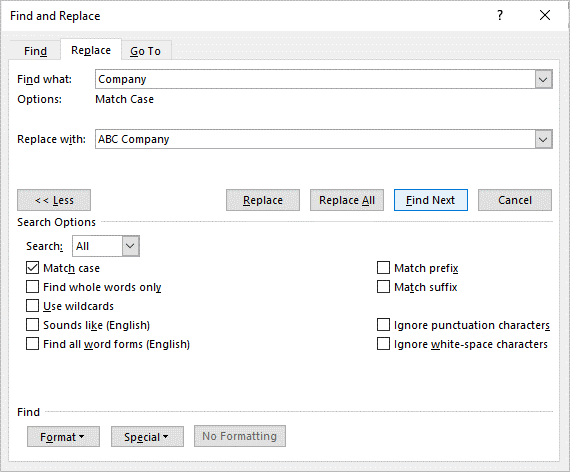
- Input Wildcard Search for Parentheses:
- In the Find what box, type the following wildcard expression:
scss\(*\)
- Here’s what this expression means:
\(: This looks for the opening parenthesis.*: This matches any number of characters (including spaces) between the parentheses.\): This looks for the closing parenthesis.
- Leave the Replace With Field Empty:
- In the Replace with box, leave it blank. This will ensure that the content between the parentheses is removed.
- Replace All:
- Click Replace All to remove all content between the parentheses throughout the document.
- Review the Results:
- Word will notify you how many instances it replaced. Review the document to ensure all content between parentheses has been removed.
Method 2: Removing Content Between Square Brackets []
To remove content between square brackets, you can follow the same steps as above, with a slight modification to the wildcard expression.
Steps to Remove Content Between Square Brackets
- Open Find and Replace: Press
Ctrl + H. - Enable Wildcards: Click More >> and check Use wildcards.
- Input Wildcard Search for Square Brackets:
- In the Find what box, type:
css\[*\]
- Here’s what the expression means:
\[: This searches for the opening square bracket.*: Matches any text between the brackets.\]: Searches for the closing square bracket.
- Leave the Replace With Field Empty and click Replace All.
Method 3: Removing Content Between Curly Brackets {}
If you want to remove content between curly brackets, you can follow similar steps.
Steps to Remove Content Between Curly Brackets
- Open Find and Replace: Press
Ctrl + H. - Enable Wildcards: Click More >> and check Use wildcards.
- Input Wildcard Search for Curly Brackets:
- In the Find what box, type:
\{*\}
- This tells Word to look for any content enclosed in curly brackets.
- Leave the Replace With Field Empty and click Replace All.
Method 4: Removing Content Between Multiple Bracket Types at Once
If your document contains different types of brackets and you want to remove all content between any type of bracket, you can combine the wildcards.
Steps to Remove Content Between Different Brackets
- Open Find and Replace: Press
Ctrl + H. - Enable Wildcards: Click More >> and check Use wildcards.
- Input Wildcard Search for All Brackets:
- In the Find what box, type:
scss(\[*\])|(\{*\})|(\(*\))
- This expression searches for content inside parentheses
(), square brackets[], and curly brackets{}at once.
- Leave the Replace With Field Empty and click Replace All.
Important Notes
- Backup your document: Always make a copy of your document before making bulk changes with Find and Replace, just in case you need to restore something.
- Careful with nested brackets: If you have nested brackets (e.g.,
((content))), this method will remove everything between the outermost set of brackets.
Conclusion
By using Microsoft Word’s Find and Replace tool with wildcards, you can quickly and easily remove all content between any type of bracket—whether parentheses, square brackets, or curly brackets. This method saves you the time and hassle of manual deletion, especially in large documents. Whether you’re editing academic papers or cleaning up text-heavy documents, this guide will help you streamline the process efficiently.
Now that you know how to remove content between brackets, your document editing process in Microsoft Word will be faster and more productive!
