How to Delete a Hyperlink in Word
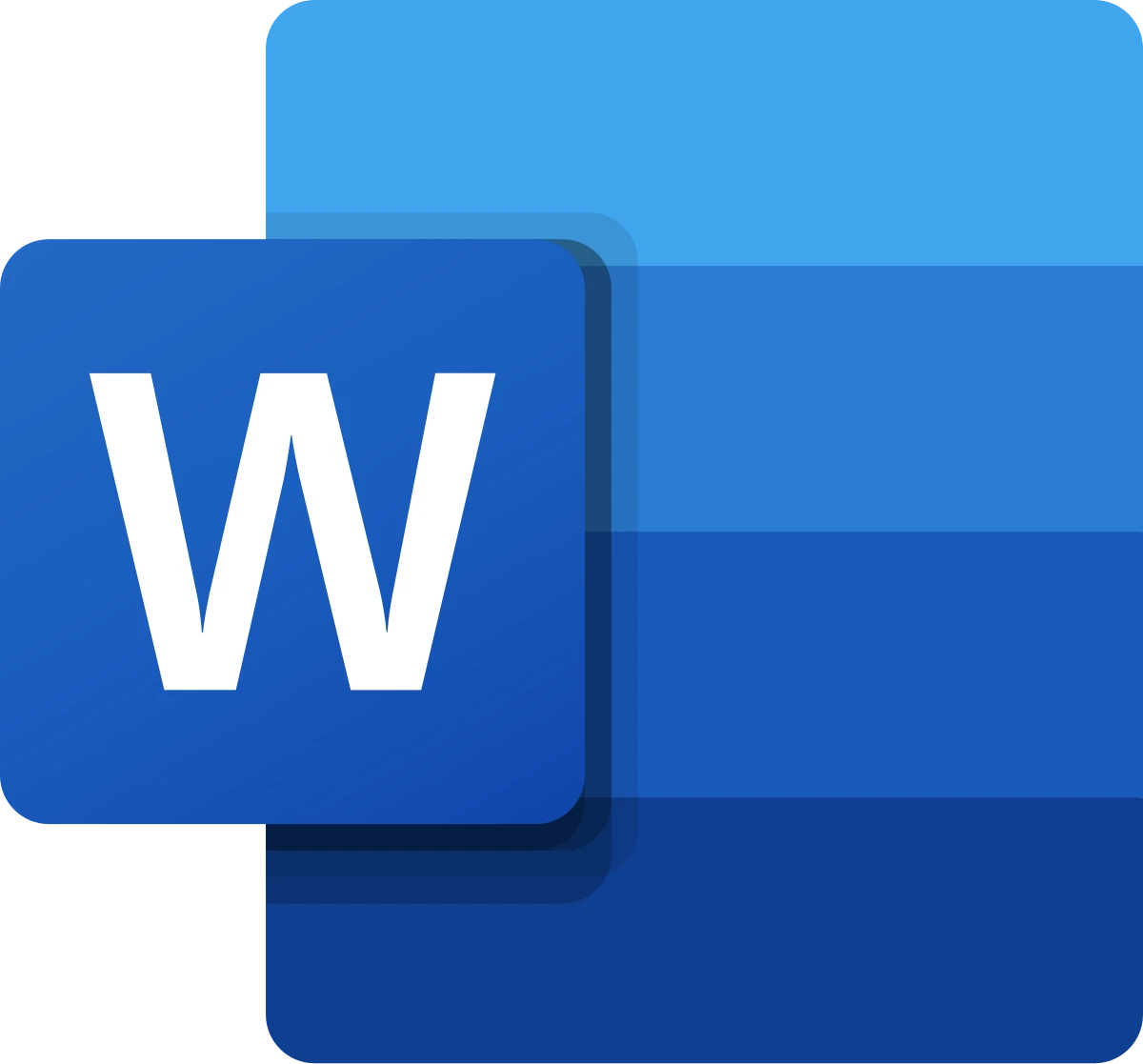
Hyperlinks in Microsoft Word documents are often used to link to websites, email addresses, or other documents. While helpful, sometimes they can be unnecessary or disruptive in the formatting of your document. This guide will provide clear, step-by-step instructions for removing hyperlinks in Word, with illustrations to assist you along the way.
Step 1: Remove a Single Hyperlink
If you need to remove a single hyperlink, Word provides an easy way to do so.
Steps to Remove One Hyperlink:
- Right-Click the Hyperlink:
- Locate the hyperlink in your document.
- Right-click on the hyperlinked text or object.
- Select “Remove Hyperlink”:
- From the context menu, click on Remove Hyperlink.
- The hyperlink will be removed, leaving only the plain text.
Step 2: Remove Multiple Hyperlinks at Once
For documents with multiple hyperlinks, manually removing them one by one can be tedious. Word offers a shortcut to remove all hyperlinks simultaneously.
Steps to Remove Multiple Hyperlinks:
- Select All Text:
- Press Ctrl + A (Windows) or Command + A (Mac) to highlight all text in the document.
- Use the Shortcut to Remove Hyperlinks:
- Press Ctrl + Shift + F9 on Windows or Command + Shift + FN + F9 on Mac.
- All hyperlinks in the document will be removed, and only plain text will remain.
Step 3: Disable Automatic Hyperlinks
If you find Word automatically creating hyperlinks when you type URLs or email addresses, you can disable this feature.
Steps to Disable Automatic Hyperlinks:
- Open AutoCorrect Options:
- Go to File > Options > Proofing.
- Click AutoCorrect Options.
- Navigate to AutoFormat As You Type:
- In the AutoCorrect window, click on the AutoFormat As You Type tab.
- Uncheck Hyperlink Option:
- Deselect the checkbox for Internet and network paths with hyperlinks.
- Save Changes:
- Click OK to close the window and save the settings.
Illustration
Here’s an image demonstrating how to remove a hyperlink in Word:
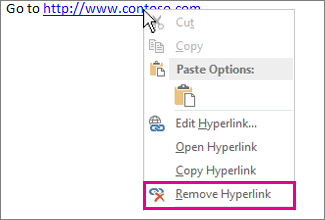
This image shows the context menu that appears after right-clicking a hyperlink, with the “Remove Hyperlink” option highlighted.
Troubleshooting Common Issues
If you face challenges while removing hyperlinks, here are some solutions:
- Shortcut Not Working: Ensure you are pressing the correct combination for your operating system.
- Unremovable Hyperlinks: Some hyperlinks embedded in headers, footers, or objects may require manual editing.
- Non-Editable Documents: If the document is locked, you may need to enable editing before removing hyperlinks.
Tips for Working with Hyperlinks
- Preserve Text Formatting:
- After removing a hyperlink, Word may revert to plain formatting. Use the formatting tools to adjust as needed.
- Use Find and Replace:
- If hyperlinks are embedded in long documents, use Ctrl + H to search for and locate them quickly.
FAQs
Q: Can I remove hyperlinks without losing text formatting?
A: Removing hyperlinks with Ctrl + Shift + F9 removes all links but may also clear formatting. Reapply styles if needed.
Q: Will removing a hyperlink delete the linked content?
A: No, removing a hyperlink will only delete the clickable link. The linked text or object will remain intact.
Q: Can I remove hyperlinks from a PDF file exported from Word?
A: Yes, but you’ll need a PDF editor to modify hyperlinks in the exported document.
Conclusion
Removing hyperlinks in Word is a straightforward process that can help declutter your documents and improve readability. Whether you need to remove a single hyperlink, multiple hyperlinks, or prevent automatic hyperlinking, Word provides the tools you need to manage this efficiently.
