How to Customize Folder Colors on Mac
Customizing the appearance of your folders on a Mac can make your desktop and Finder much more organized and visually appealing. Changing folder colors not only adds a personal touch but also helps you quickly identify important folders. Unfortunately, macOS doesn’t have a built-in feature to change folder colors directly, but with a few simple steps, you can easily change the color of any folder on your Mac.
In this comprehensive guide, we will walk you through the process of changing the color of folders on your Mac, step by step, using built-in macOS tools such as Preview.
Why Change Folder Colors on Mac?
Changing folder colors on your Mac can benefit you in several ways:
- Improved organization: Assign different colors to categorize your folders (e.g., red for urgent files, green for completed projects).
- Enhanced productivity: Colored folders make it easier to locate important files quickly.
- Personalization: Customize your workspace to match your personal aesthetic or workflow.
Step-by-Step Guide to Change Folder Color on Mac
Step 1: Select the Folder You Want to Change
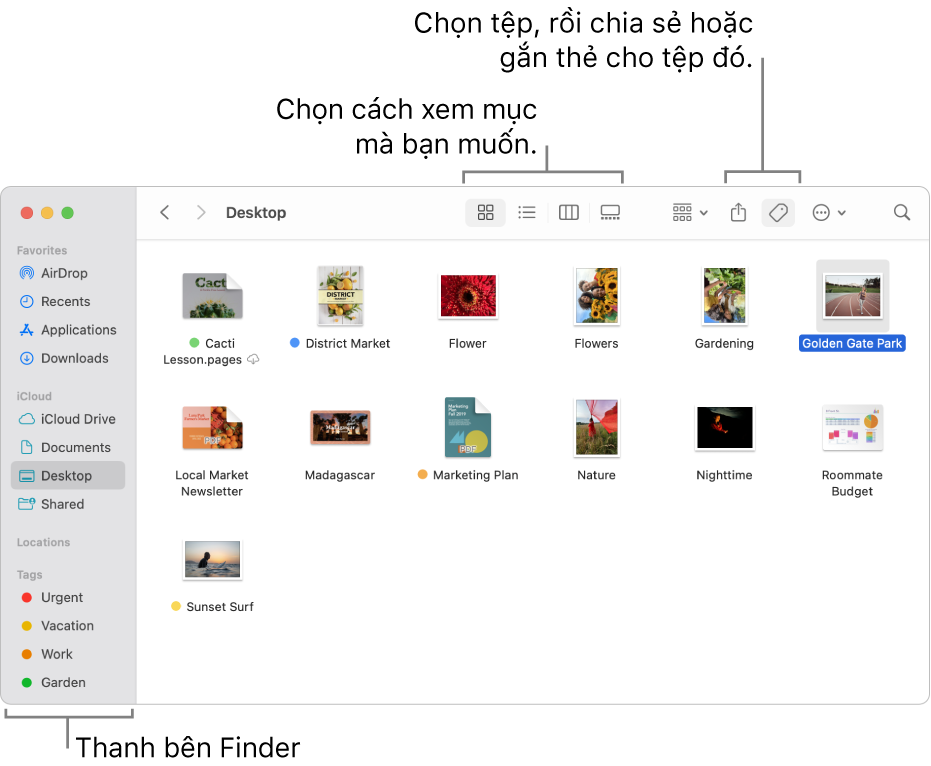
- Open Finder on your Mac and navigate to the folder whose color you want to change.
- Right-click the folder and choose Get Info from the dropdown menu.
- This will open the Info window, where you can view details about the folder, including its icon.
Step 2: Copy the Folder Icon
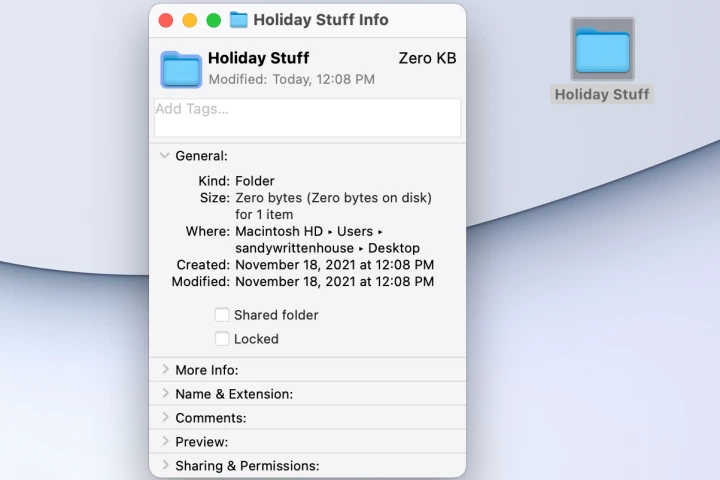
- In the Info window, click on the folder icon at the top-left corner of the window to select it.
- Press
Command + Cto copy the folder icon.
Step 3: Open Preview to Edit the Icon
- Open Preview: You can do this by searching for Preview in Spotlight (
Command + Space) or finding it in your Applications folder. - Once Preview is open, press
Command + Nto create a new document from the clipboard (this will paste the folder icon into Preview).
Step 4: Change the Folder Color
- With the folder icon open in Preview, click on the Markup Toolbar (a pencil icon) in the top-right corner of the Preview window.
- Click the Adjust Color button (it looks like a prism or slider icon) from the Markup Toolbar.
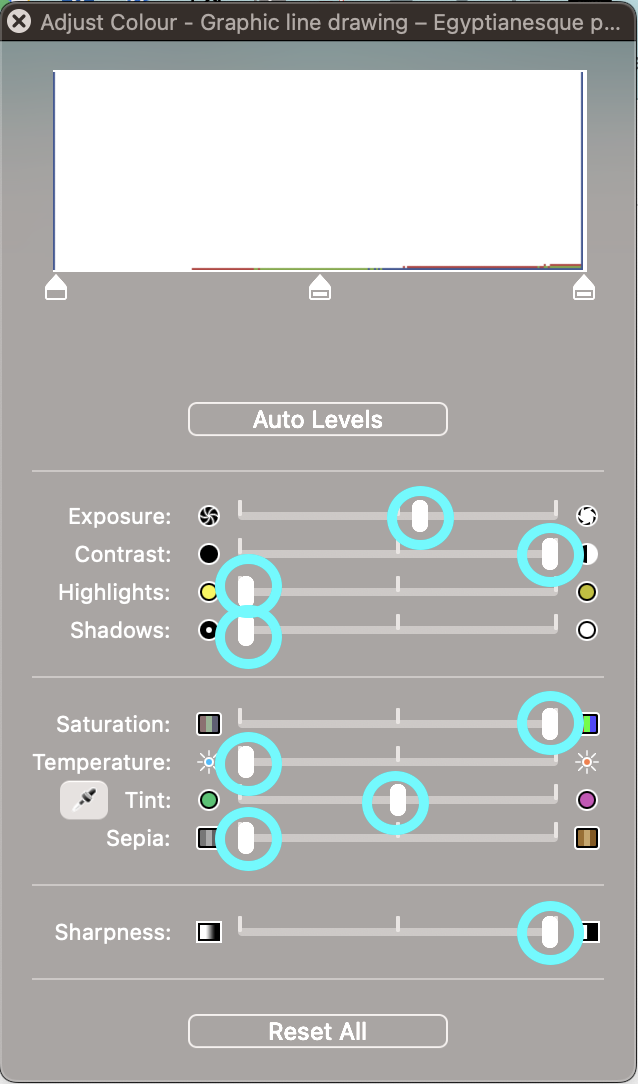
- A color adjustment panel will appear, allowing you to tweak various settings like exposure, saturation, and tint.
- To change the color of your folder, adjust the Tint slider to your desired color.
Step 5: Copy the New Folder Icon
- Once you’ve chosen your new folder color, press
Command + Ato select the entire image in Preview. - Press
Command + Cto copy the newly colored icon.
Step 6: Apply the New Folder Icon.
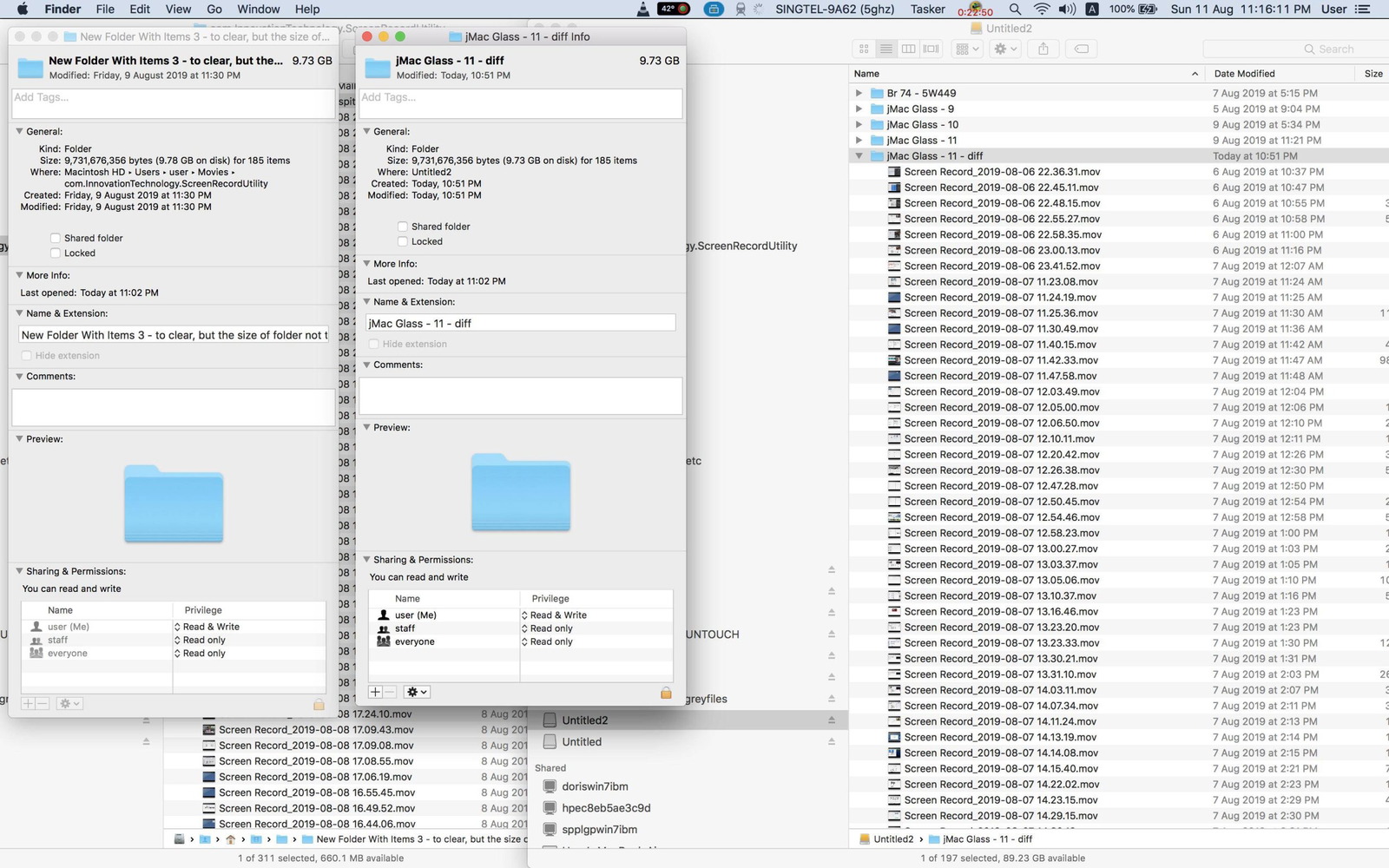
- Go back to the Info window of the original folder.
- Click on the folder icon at the top-left corner of the Info window again to select it.
- Press
Command + Vto paste the new colored icon onto the folder. - Your folder will now display the new color in Finder.
Additional Customization Options
Besides changing the color of your folders, you can take customization even further:
Use Custom Folder Icons
You can replace the folder icon with any image you like (e.g., project-specific icons or themed icons).
- Download or create an image you want to use as the folder icon.
- Open the image in Preview, and press
Command + Afollowed byCommand + Cto copy the image. - Follow the same steps as above to paste the new icon into the Info window.
Using Third-Party Apps
If you frequently change folder colors and icons, using third-party apps like Folder Colorizer or Image2Icon can simplify the process. These apps offer additional customization options, including easier color adjustments and access to a larger selection of icons.
Conclusion
Changing the color of your folders on a Mac is a simple way to improve both the aesthetics and functionality of your workspace. Although macOS doesn’t offer this feature directly, using built-in tools like Preview allows you to customize folder icons quickly and efficiently. By following the steps in this guide, you can enhance your productivity, stay organized, and give your desktop a fresh new look.
Whether you’re color-coding for project management or just adding a personal touch, customizing folder colors is a great way to optimize your Mac experience.
