How to Resolve or Install the CSR8510 A10 Driver on Windows 10
The CSR8510 A10 is a Bluetooth USB dongle that enables wireless connectivity for devices such as headphones, keyboards, and mice. However, many users encounter issues with the driver, such as missing, outdated, or malfunctioning drivers. This guide explains how to fix or download the CSR8510 A10 driver on Windows 10.
Understanding the CSR8510 A10 Driver Issue
Problems with the CSR8510 A10 driver often arise due to the following reasons:
- Outdated or missing drivers.
- Incompatible drivers after a Windows update.
- Corrupt installation files.
Resolving these issues requires updating or reinstalling the driver. Below are the detailed steps to fix these problems.
Step 1: Check if the Driver is Installed
Verify the Device in Device Manager
- Press Windows + X and select Device Manager.
- Look for Bluetooth in the list and expand it.
- Check for CSR8510 A10 or any device with a yellow warning triangle.
If the device is not listed or has a warning sign, proceed to the next steps.
Step 2: Update the CSR8510 A10 Driver
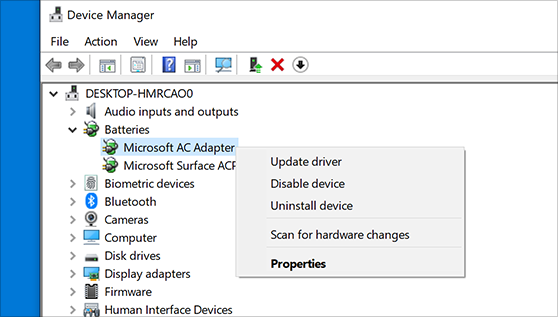
Use Windows Update
- Press Windows + I to open Settings.
- Go to Update & Security > Windows Update.
- Click Check for updates.
- Install any updates related to Bluetooth drivers.
Update via Device Manager
- In Device Manager, right-click on CSR8510 A10.
- Select Update driver.
- Choose Search automatically for drivers.
- Follow the on-screen instructions.
Step 3: Download the CSR8510 A10 Driver Manually
Download from the Manufacturer’s Website
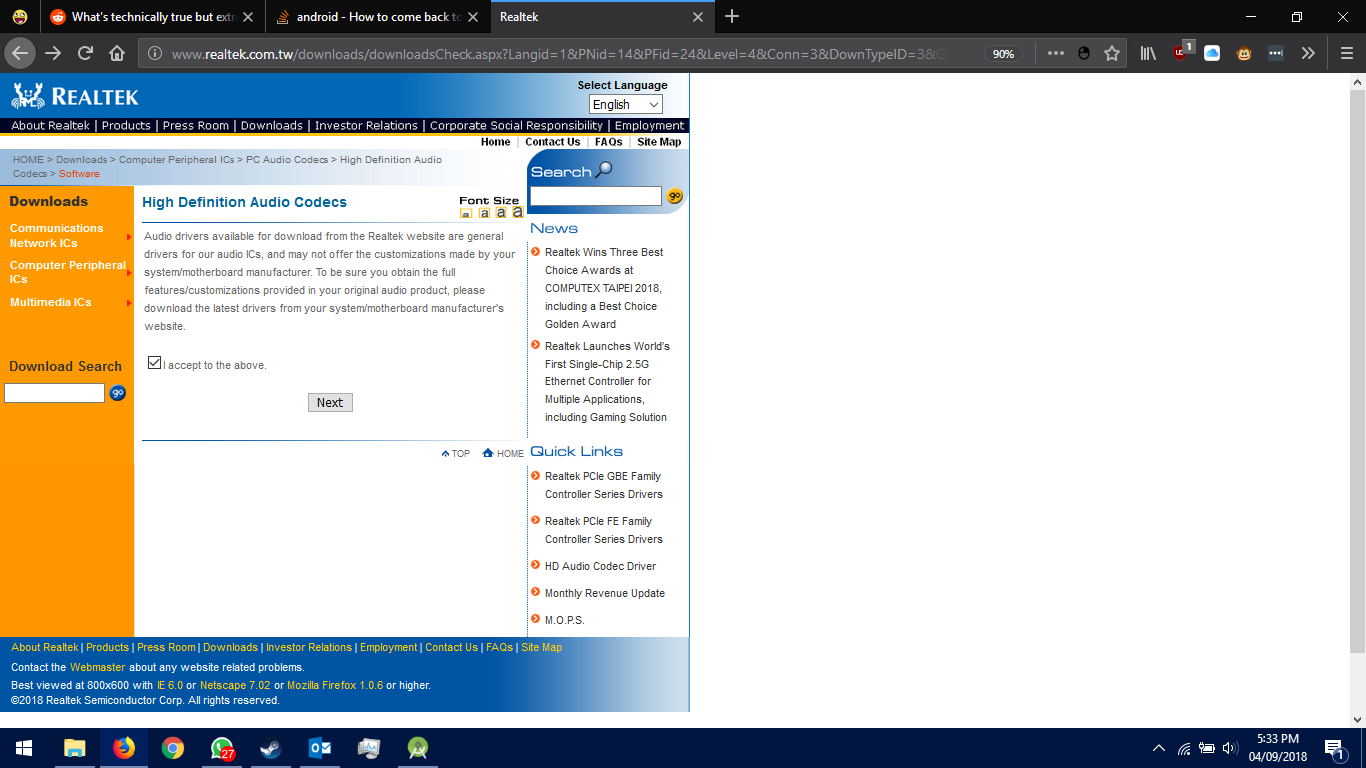
- Visit the official website of the device manufacturer.
- Search for the CSR8510 A10 driver.
- Download the latest version compatible with Windows 10.
- Run the installer and follow the prompts to complete the installation.
Use a Trusted Third-Party Website
If the manufacturer’s site does not provide the driver, you can use trusted websites like DriverPack Solution or DriversCloud:
- Visit the website and search for CSR8510 A10.
- Download the appropriate driver for Windows 10.
- Install the driver by running the downloaded file.
Note: Always verify the source to avoid downloading malicious software.
Step 4: Reinstall the Driver
Uninstall the Existing Driver
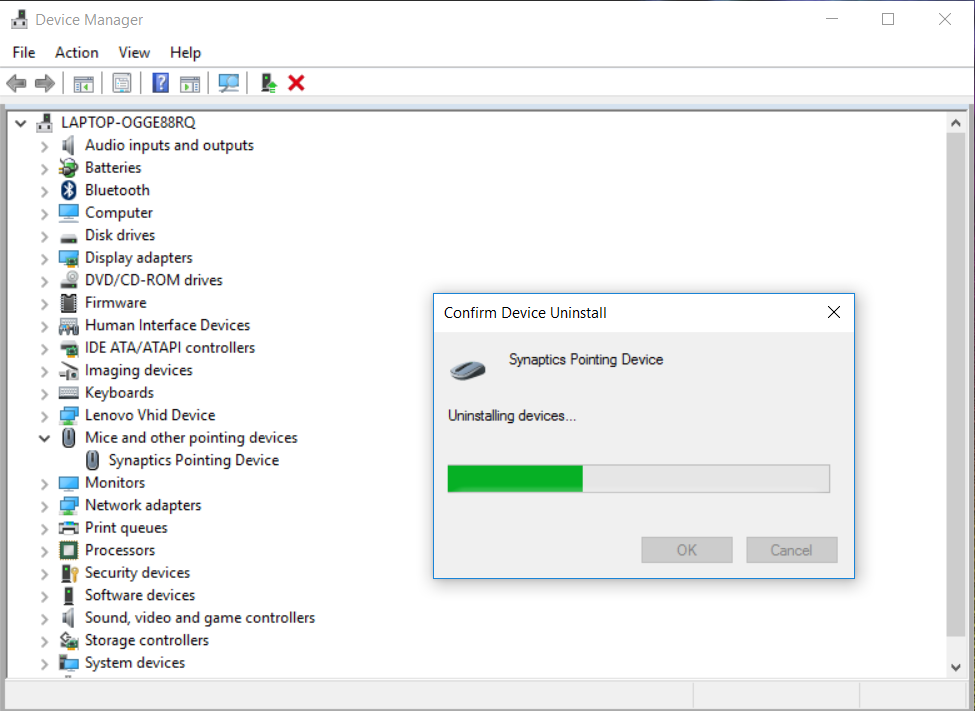
- Open Device Manager.
- Right-click on CSR8510 A10 and select Uninstall device.
- Check the box for Delete the driver software for this device and click Uninstall.
Install the New Driver
- Follow the steps in Step 3 to download a fresh copy of the driver.
- Run the installer and restart your computer after installation.
Step 5: Use a Driver Update Tool
Third-party tools can automate the process of finding and installing the correct driver for CSR8510 A10. Recommended tools include:
- Driver Booster
- Snappy Driver Installer
- Driver Easy
Steps to Use Driver Booster
- Download and install Driver Booster.
- Launch the application and click Scan.
- Locate the CSR8510 A10 driver in the results.
- Click Update to install the driver.
Step 6: Check Bluetooth Services
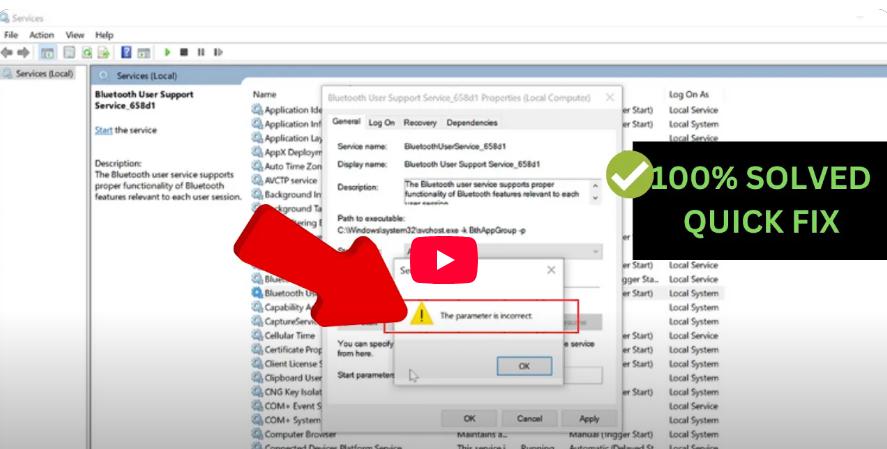
Ensure Bluetooth Support Service is Running
- Press Windows + R, type services.msc, and press Enter.
- Look for Bluetooth Support Service.
- Right-click on it and select Properties.
- Set the Startup type to Automatic.
- Click Start if the service is not running.
Step 7: Restart Your Computer
After completing the steps above, restart your computer to ensure the driver and services are correctly applied.
Conclusion
By following this guide, you can fix or download the CSR8510 A10 driver on Windows 10. Whether you update manually, use third-party tools, or check system services, these methods will help restore Bluetooth functionality to your device.
