How to Resolve the “Critical Structure Corruption” Error in Windows 10
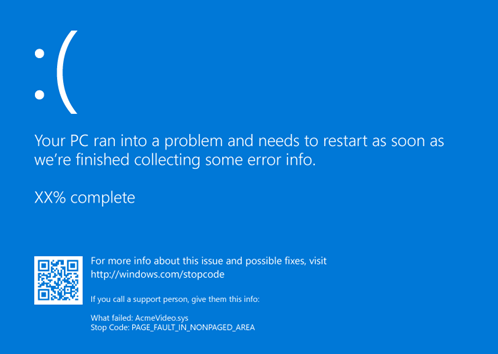
The “Critical Structure Corruption” error is a frustrating Blue Screen of Death (BSOD) issue on Windows 10 that can disrupt your workflow. It occurs when a critical kernel component detects unexpected changes in data structures, often due to hardware problems, driver issues, or corrupted system files. This guide provides detailed methods to troubleshoot and resolve this error.
What Causes the “Critical Structure Corruption” Error?
Before diving into the fixes, it’s essential to understand the common causes behind this issue:
- Outdated or Faulty Drivers: Incompatible drivers can cause system instability.
- Malfunctioning Hardware: Failing RAM, GPU, or other hardware components may trigger the error.
- Third-Party Software Conflicts: Some applications interfere with the kernel’s integrity.
- Corrupted System Files: Damaged Windows system files can lead to this error.
Solutions to Fix the “Critical Structure Corruption” Error
1. Run a Memory Diagnostic Test
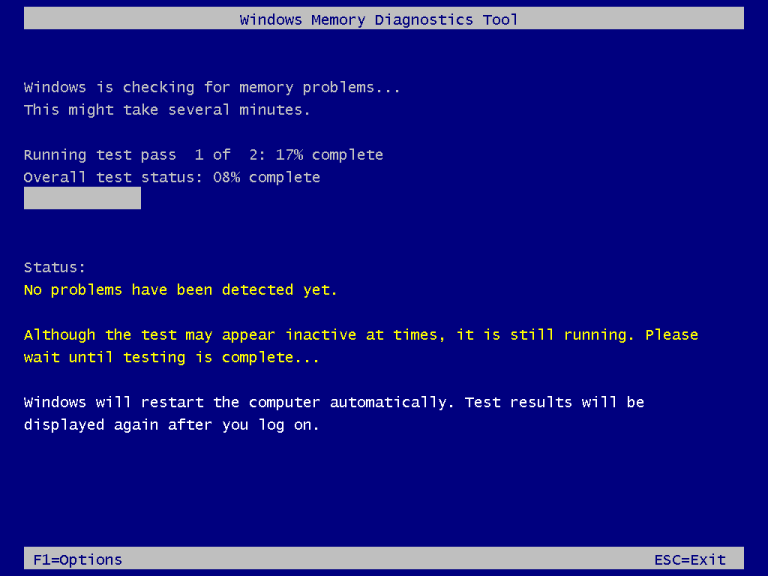
Memory issues are a leading cause of this error. Use the built-in Windows Memory Diagnostic tool to identify and fix RAM-related problems.
- Press Windows + R to open the Run dialog.
- Type
mdsched.exeand press Enter. - Choose Restart now and check for problems.
- Wait for the tool to complete the scan during the restart process.
If errors are detected, consider replacing your RAM.
2. Update or Roll Back Device Drivers
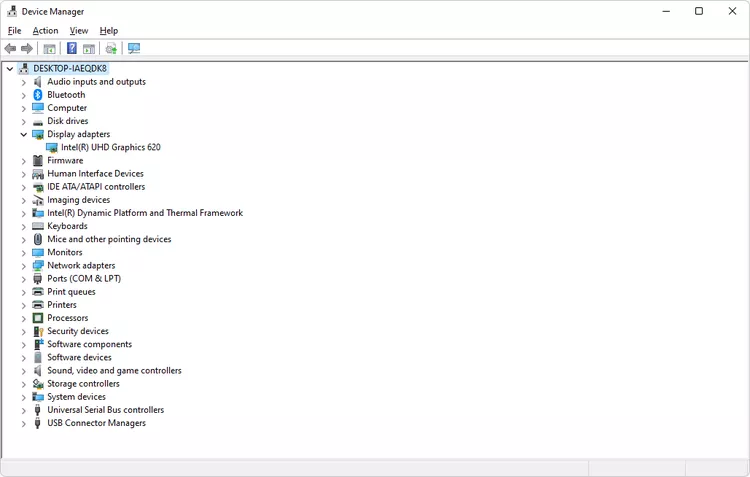
Driver-related issues are another common culprit. Updating or rolling back drivers can help.
To Update Drivers:
- Press Windows + X and select Device Manager.
- Expand the device categories and right-click the problematic device.
- Select Update driver and choose Search automatically for updated driver software.
To Roll Back Drivers:
- Open Device Manager and locate the device.
- Right-click and select Properties.
- Go to the Driver tab and click Roll Back Driver.
3. Perform a System File Check (SFC)
Corrupted system files can trigger the BSOD error. The System File Checker tool can repair these files.
- Press Windows + S, type
cmd, and select Run as administrator. - In the Command Prompt, type the following and press Enter:
- Wait for the scan to complete. If issues are found, the tool will attempt to fix them.
4. Check for Disk Errors with CHKDSK
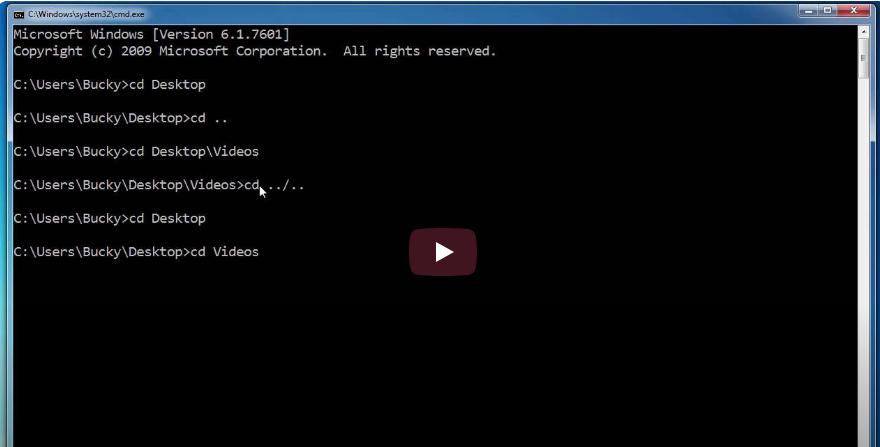
Hard drive corruption may also cause the “Critical Structure Corruption” error.
- Open Command Prompt as an administrator.
- Type the following command and press Enter:
- Confirm by pressing Y when prompted to schedule the check during the next restart.
- Restart your computer and allow the scan to complete.
5. Uninstall Third-Party Applications
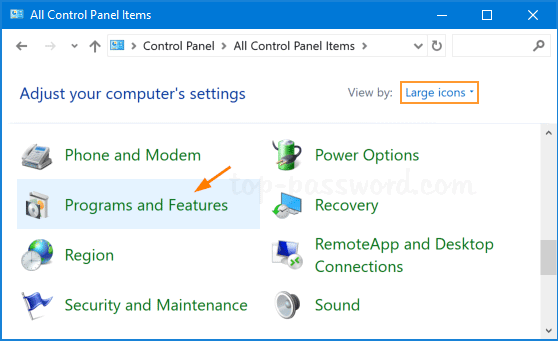
Some third-party software may conflict with your system. Temporarily uninstalling them can help identify the culprit.
- Press Windows + R, type
appwiz.cpl, and press Enter. - Select recently installed programs and click Uninstall.
If the error disappears, avoid reinstalling the conflicting application.
6. Update Windows
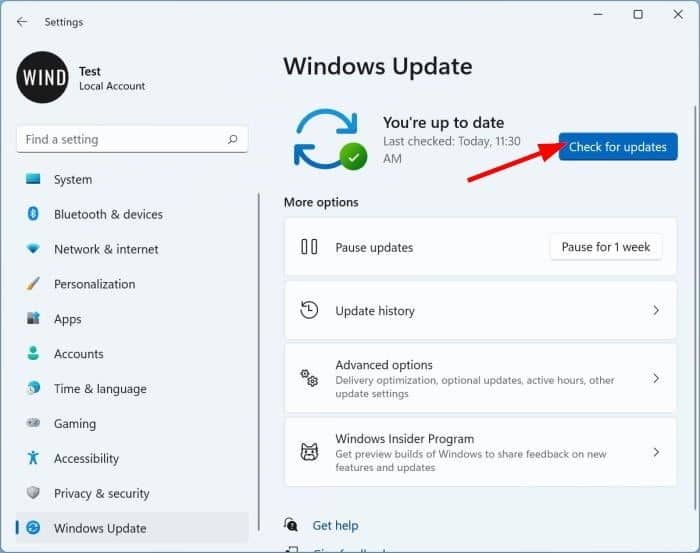
Outdated system updates may leave vulnerabilities that cause errors. Keeping Windows updated ensures compatibility and stability.
- Go to Settings > Update & Security > Windows Update.
- Click Check for updates and install any pending updates.
7. Test for Hardware Failures
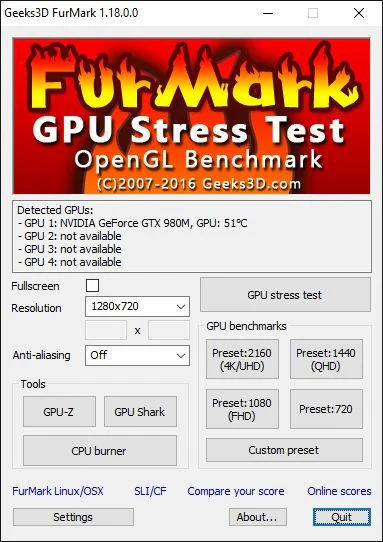
Hardware issues such as failing graphics cards or motherboards can trigger BSODs. Use diagnostic tools or seek professional help to test your components.
Steps to Test GPU Using Stress Testing Software:
- Download tools like FurMark or MSI Afterburner.
- Perform a stress test and monitor for any anomalies.
8. Reinstall Windows
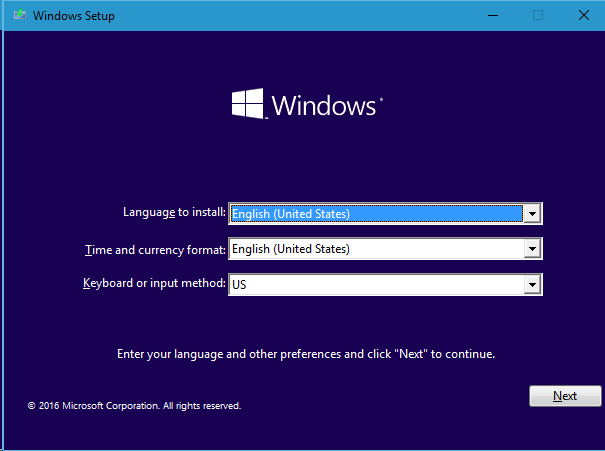
If all else fails, reinstalling Windows may resolve deep system issues. Be sure to back up your data before proceeding.
To Reinstall Windows:
- Create a bootable USB using the Media Creation Tool.
- Boot from the USB and follow the on-screen instructions to reinstall Windows.
Preventing the “Critical Structure Corruption” Error
To minimize the chances of encountering this error in the future:
- Regularly update drivers and Windows.
- Avoid installing untrusted third-party software.
- Perform routine system scans and disk checks.
- Use high-quality hardware components.
Conclusion
The “Critical Structure Corruption” error on Windows 10 can be challenging to resolve, but following the methods above should help fix the problem. Whether it’s updating drivers, checking for hardware failures, or reinstalling Windows, addressing the root cause ensures system stability and prevents future errors.
By taking proactive steps to maintain your system, you can enjoy a smoother computing experience.
