Creating Columns in Microsoft Word
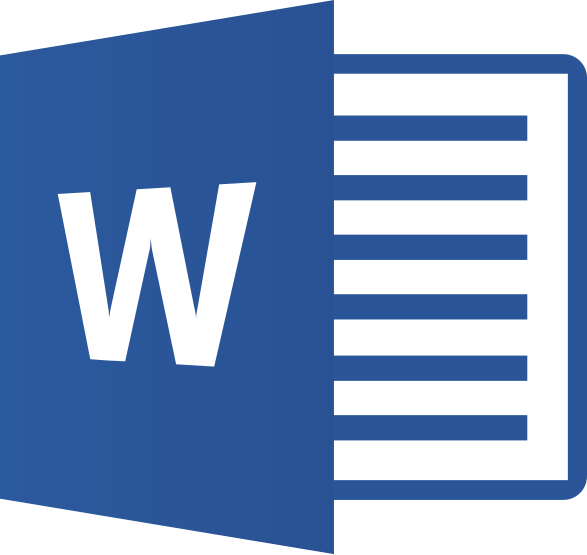
Creating columns in Microsoft Word can enhance the layout of your document, especially for newsletters, brochures, articles, and other publications. Columns help to break up text and make it easier to read. In this guide, I’ll show you how to make columns in Word, customize them, and apply columns to specific parts of your document.
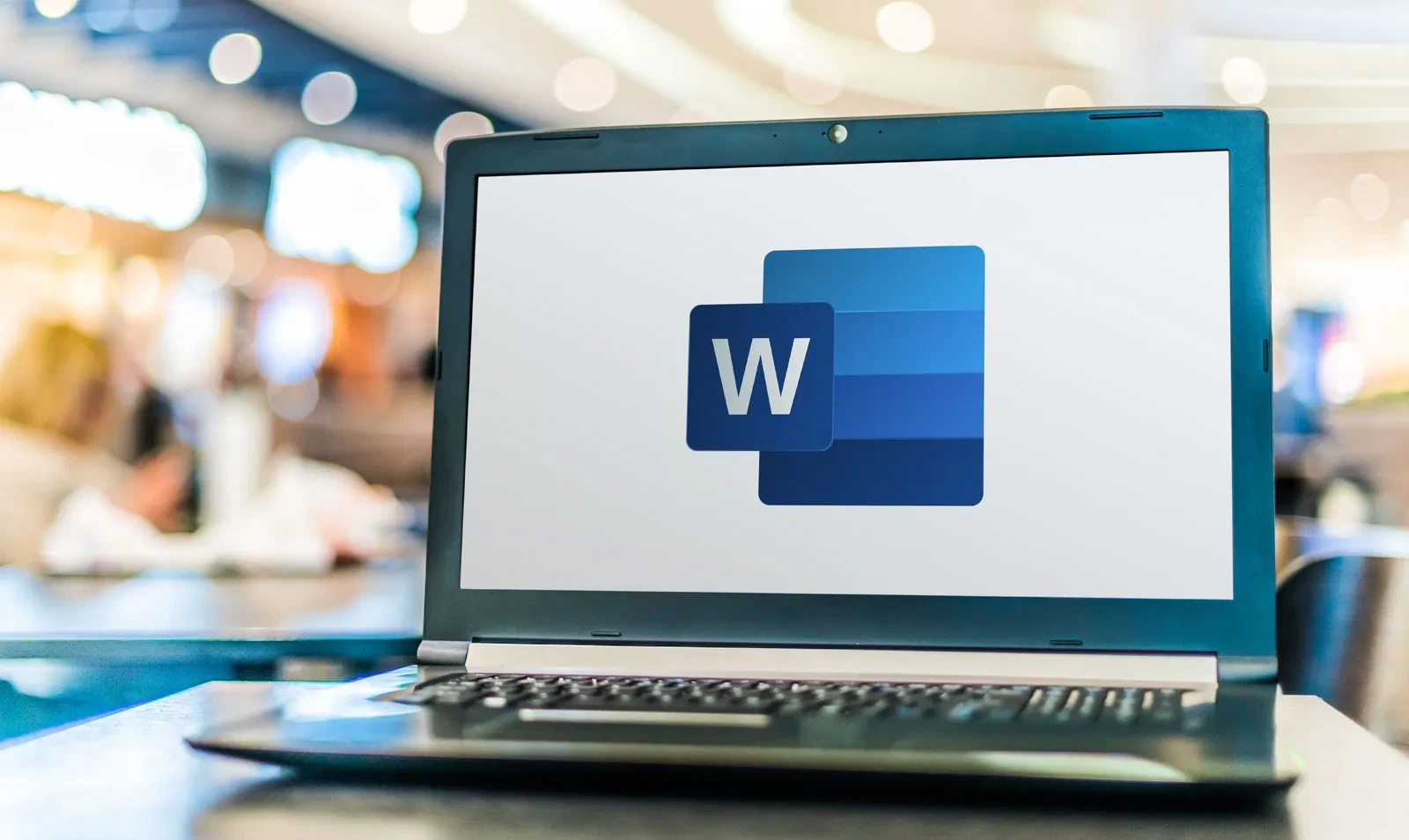
Why Use Columns?

Using columns in Microsoft Word is particularly useful when working on documents that need a magazine-style layout. Columns can help structure content in an organized way, making it easier for readers to scan through information.
Method 1: Creating Columns for the Entire Document
The most common way to add columns is by applying them to the entire document. This is ideal if you want a uniform, multi-column layout across all pages.
Steps:
- Open Your Document: Start by opening your Word document. Make sure you’re in the Home or Layout tab.
- Go to the Layout Tab: In the top toolbar, click on the Layout tab. This tab contains various formatting options.
- Select Columns:
- In the Layout tab, locate the Columns icon. It usually shows two small vertical rectangles.
- Click on Columns to see a dropdown menu.
- Choose a Column Layout:
- You’ll see several options: One, Two, Three, Left, and Right.
- Select Two for two columns or Three for three columns.
- Apply the Columns: Once you select the layout, Word will automatically reformat your entire document into columns.
Method 2: Creating Columns for Specific Sections
If you only want columns in a specific part of your document (e.g., a single section or paragraph), Word allows you to apply columns selectively.
Steps:
- Highlight the Text: Select the text you want to format in columns.
- Go to the Layout Tab: Click on the Layout tab in the toolbar.
- Open Columns: Click on the Columns dropdown menu.
- Select “More Columns”:
- At the bottom of the dropdown menu, click More Columns to open a dialog box.
- Choose Column Settings:
- In the Columns dialog box, choose the number of columns you want.
- Under Apply to, select Selected text to apply the columns only to the highlighted text.
- Click OK: Word will format the selected text into columns, leaving the rest of the document unchanged.
Tip: Adding columns to specific sections can help divide content without affecting the overall document structure.
Customizing Column Widths and Spacing
Microsoft Word offers several options to customize column widths, spacing, and alignment. This can be helpful for creating unique layouts or fitting content within specific dimensions.
Steps:
- Go to Layout > Columns > More Columns:
- This will open the Columns dialog box.
- Adjust Width and Spacing:
- Uncheck Equal column width to manually adjust the width of each column.
- Use the Width and Spacing fields to customize the appearance of each column. The Spacing field controls the space between the columns.
- Choose a Column Separator (Optional):
- Check the box for Line between if you want to add a vertical line between columns.
- Preview and Click OK: Check the preview to see how your columns look, and click OK to apply your custom settings.
Inserting a Column Break
In some cases, you might want to control where text flows from one column to another. You can insert a Column Break to manually move text to the top of the next column.
Steps:
- Click Where You Want the Break: Place your cursor where you want the text to jump to the next column.
- Go to Layout > Breaks:
- In the Layout tab, click on Breaks.
- Select Column: From the Breaks menu, choose Column. This will insert a column break, moving the text to the beginning of the next column.
Note: Column breaks give you more control over how your text flows, especially useful for organizing content across pages.
Formatting Text Within Columns
Once you’ve set up columns, you may want to format the text further to improve readability.
Tips:
- Align Text: You can justify or align text within columns by selecting the text and choosing the alignment options in the Home tab.
- Adjust Font and Size: Changing the font style, size, and line spacing can improve the readability of columned text.
- Use Headings and Subheadings: If you’re creating a multi-section document, using headings can help organize content within columns.
Removing Columns
If you decide you no longer need columns in your document, you can easily remove them.
Steps:
- Select the Text or Entire Document: Highlight the text or go to Edit > Select All to select everything.
- Go to Layout > Columns: Click on the Columns icon in the Layout tab.
- Choose “One”: From the dropdown, select One to remove the columns and revert to a single-column layout.
Frequently Asked Questions
Q: Can I Adjust Columns on Each Page Separately?
Yes, by using Section Breaks, you can apply different column formats to each page or section of your document.
Q: How Do I Make Unequal Columns?
In the More Columns dialog box, uncheck Equal column width and adjust each column’s width individually.
Q: Can I Apply Columns in the Middle of a Paragraph?
No, columns work at the paragraph or section level. However, you can use a section break to start columns at specific points in your document.
Conclusion
Creating columns in Microsoft Word is a straightforward process that allows for a more professional, organized document layout. Whether you want a full-page multi-column layout or columns within a specific section, Microsoft Word offers tools to make this easy. By following the steps in this guide, you can effectively format your documents to create visually engaging layouts suitable for reports, newsletters, or brochures.
