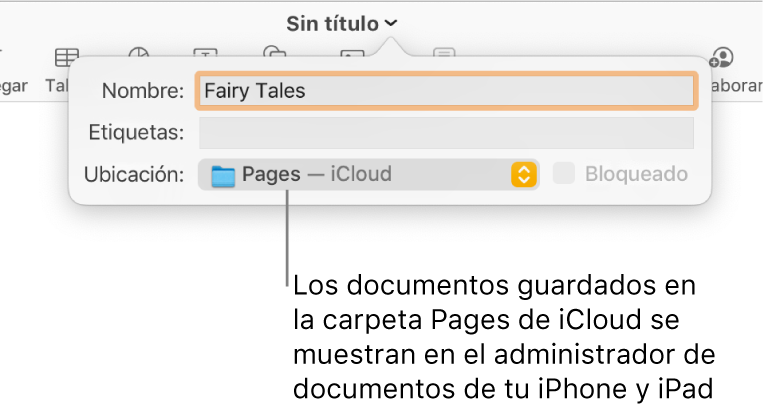Easily Convert Pages Documents to PDF on Windows and Mac
Apple’s Pages is a powerful word processing and page layout application, but sharing your documents in a universally accessible format like PDF is often necessary. Luckily, converting Pages to PDF is a straightforward process on both Windows and Mac computers.
Why Convert Pages to PDF?
- Universal Compatibility: PDFs can be opened and viewed on virtually any device or operating system.
- Preserved Formatting: PDFs maintain the original layout, fonts, and images of your Pages document.
- Secure Sharing: PDFs can be password-protected to prevent unauthorized editing or printing.
- Smaller File Size: PDFs are often smaller than Pages files, making them easier to share and store.
How to Convert Pages to PDF on Mac
-
Open Your Pages Document: Launch the Pages app and open the document you want to convert.
-
Go to the File Menu: Click on “File” in the top menu bar.
-
Select Export To: Choose “Export To” from the dropdown menu, then select “PDF.”
-
Adjust Image Quality (Optional): If your document contains images, you can adjust the image quality to control the file size.
-
Click “Next”: Choose a location to save your PDF file and click “Next.”
-
Name Your File: Enter a name for your PDF and click “Export.”
How to Convert Pages to PDF on Windows
-
Upload to iCloud: If you don’t have Pages for Windows, upload your document to iCloud Drive.
-
Open in iCloud for Windows: Access iCloud Drive through your web browser or the iCloud for Windows app.
-
Open the Document: Open the Pages document in iCloud.
-
Download as PDF: Click the wrench icon in the top right corner and select “Download a Copy.” Choose “PDF” as the format.
Alternative Methods:
-
Zamzar:A free online file conversion tool that supports Pages to PDF conversion.
-
CloudConvert:Another online converter that offers a variety of file format options.

Tips for Optimal Conversion:
- Check for Compatibility: If you’re sharing the PDF with others, ensure they have a PDF reader installed on their devices.
- Embed Fonts: If your document uses custom fonts, consider embedding them in the PDF to ensure they display correctly on other devices.
- Review the PDF: After conversion, double-check the PDF to ensure all formatting and content are preserved accurately.
Conclusion:
Converting Pages to PDF is a simple yet essential skill for anyone who works with documents. By following these easy steps, you can quickly and easily share your Pages documents in a universally accessible and secure format. Whether you’re using a Mac or a Windows computer, you have several convenient options to choose from.
Related Articles
» Importing Data from PDF to Excel: A Step-by-Step Guide
» How to Fix the Microsoft Print to PDF Feature Not Working