How to Configure OneDrive on Your Mobile Device
OneDrive is a cloud storage service from Microsoft that allows you to save, share, and access your files from anywhere. Setting up OneDrive on your phone or tablet is quick and easy, enabling you to keep your documents, photos, and videos in sync across your devices. Follow this guide to learn how to set up OneDrive on your mobile device.

Step 1: Download the OneDrive App
The first step is to download the OneDrive app from your device’s app store.
For Android Devices:
- Open the Google Play Store.
- Search for OneDrive.
- Tap Install to download and install the app.
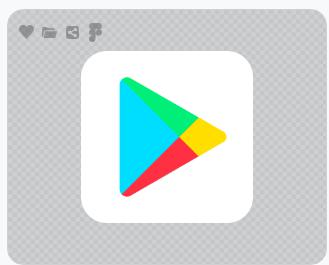
For iOS Devices (iPhone/iPad):
- Open the App Store.
- Search for Microsoft OneDrive.
- Tap Get to download and install the app.
Step 2: Open the App and Sign In
Once the app is installed, open it and sign in to your Microsoft account.
- Launch the OneDrive app by tapping its icon.
- Enter your Microsoft account email address and tap Sign In.
- Enter your password and complete any security verification if prompted.
If you don’t have a Microsoft account, you can create one by tapping Sign up now on the login screen.
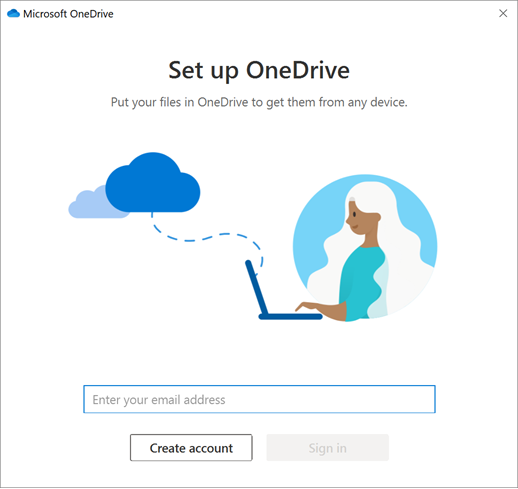
Step 3: Grant Necessary Permissions
For OneDrive to work effectively, it will request permissions to access your device’s features.
- Tap Allow when prompted to let OneDrive access your photos, media, and files.
- On iOS devices, you may need to go to Settings > Privacy > Photos and enable access for OneDrive.
Granting these permissions ensures that OneDrive can upload and sync files from your device.
Step 4: Sync Files Automatically
OneDrive allows you to automatically back up photos and videos, ensuring they are safe and accessible.
Enable Camera Upload:
- Open the OneDrive app.
- Tap the Me icon (or your profile picture) at the bottom.
- Go to Settings > Camera Upload.
- Toggle the switch to enable camera upload.
Once enabled, OneDrive will automatically upload new photos and videos to your account.
You can also specify whether uploads happen only over Wi-Fi to save mobile data.
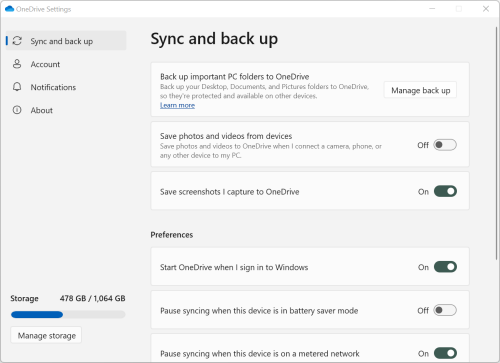
Step 5: Explore the OneDrive Interface
Get familiar with the layout and features of the OneDrive app:
- Files Tab: Displays all files and folders stored in your OneDrive.
- Recent Tab: Shows recently accessed or edited files.
- Shared Tab: Lists files and folders shared with you or by you.
- Photos Tab: Displays all photos stored in your OneDrive, organized by date.
Tap any file or folder to open it. You can also press and hold on an item to access options like sharing, deleting, or moving it.
Step 6: Upload Files and Folders
You can manually upload files and folders to OneDrive from your mobile device.
- Tap the + button or Add icon (usually at the bottom of the screen).
- Select Upload.
- Choose the file or folder from your device’s storage.
- Tap Upload to start syncing the selected item to OneDrive.
Step 7: Share Files with Others
Sharing files and folders from OneDrive is simple and convenient:
- Select the file or folder you want to share.
- Tap the Share icon (a box with an arrow pointing upward).
- Choose how to share:
- Send a link via email, text, or messaging apps.
- Grant specific permissions (e.g., view-only or edit access).
You can also set an expiration date for the shared link or add a password for extra security.
Step 8: Access Files Offline
OneDrive allows you to mark files for offline use, so you can access them without an internet connection.
- Open the OneDrive app and locate the file or folder.
- Tap the three-dot menu next to the item.
- Select Make Available Offline.
The file will be downloaded to your device for offline access. To remove offline access, repeat the steps and choose Remove from Offline.
Step 9: Manage OneDrive Settings
Customizing your OneDrive settings helps optimize your experience.
Change Sync Settings:
- Go to Settings in the app.
- Under Sync Settings, choose preferences like:
- Whether to sync over Wi-Fi only.
- Automatic folder backups.
Check Storage Usage:
- Tap the Me icon.
- View your total and remaining storage space.
If you need more storage, you can upgrade to a Microsoft 365 subscription.
Step 10: Troubleshooting Common Issues
Problem: Can’t Sign In
- Double-check your email and password.
- Ensure your Microsoft account is active.
- Try resetting your password if necessary.
Problem: Files Not Syncing
- Check your internet connection.
- Make sure sync settings are enabled.
- Restart the app to refresh the sync process.
Problem: Low Storage Space
- Delete unnecessary files from OneDrive.
- Empty the Recycle Bin in the app to free up space.
Tips for Using OneDrive Effectively
- Organize Files into Folders: Keep your files structured with folders for easier access.
- Regular Backups: Enable automatic backup for important files to avoid losing data.
- Use OneDrive with Other Microsoft Apps: Sync OneDrive with Word, Excel, and PowerPoint for seamless document access and editing.
- Collaborate in Real-Time: Share documents with colleagues and collaborate directly in the app.
Conclusion
Setting up OneDrive on your phone or tablet allows you to manage your files effortlessly, whether you’re at home or on the go. By following this guide, you can sync, share, and back up your data with ease. Explore the features of OneDrive to enhance your productivity and keep your files secure!
