Disable Compatibility Mode in Excel: A Step-by-Step Guide
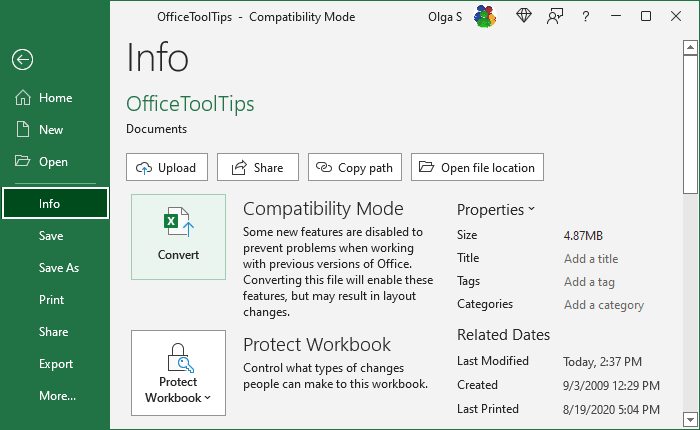
Excel Compatibility Mode is a feature designed to help users work with documents created in earlier versions of Excel. While this feature ensures backward compatibility, it can limit the use of some of the newer Excel functionalities and features. Turning off Compatibility Mode allows you to take full advantage of the latest tools and features in Excel. In this guide, we’ll walk you through the steps to turn off Compatibility Mode in Excel, ensuring you can use all of Excel’s advanced features without limitations.
1. What is Excel Compatibility Mode and Why Turn It Off?
Compatibility Mode in Excel is automatically enabled when you open a document created in an older version of Excel (such as Excel 97-2003 with a .xls extension). This mode disables new features to ensure the file can still be opened and edited in its original version without issues.
Reasons to Turn Off Compatibility Mode:
- Access Full Functionality: Unlock all the features and tools available in the latest version of Excel.
- Improved Performance: Newer formats such as
.xlsxare more efficient and result in smaller file sizes. - Enhanced Security: The latest file formats include improved security features to protect your data.
- Better Collaboration: Easier collaboration with others using the latest Excel version, avoiding potential compatibility issues.
Understanding these benefits helps you decide when and why to turn off Compatibility Mode in Excel.
2. How to Identify If a Workbook is in Compatibility Mode

Before turning off Compatibility Mode, it’s essential to confirm whether a workbook is currently in this mode.
Step-by-Step Guide to Identify Compatibility Mode:
- Open the Excel Workbook:
- Launch Excel and open the workbook you suspect is in Compatibility Mode.
- Check the Title Bar:
- Look at the top of the Excel window. If the workbook is in Compatibility Mode, the title bar will show the file name followed by “[Compatibility Mode]”.
- Go to ‘File’ > ‘Info’:
- Click on the “File” tab and then “Info.” Under “Compatibility Mode,” it will indicate if the workbook is in Compatibility Mode and provide options to convert it.
3. Converting a Workbook to Turn Off Compatibility Mode
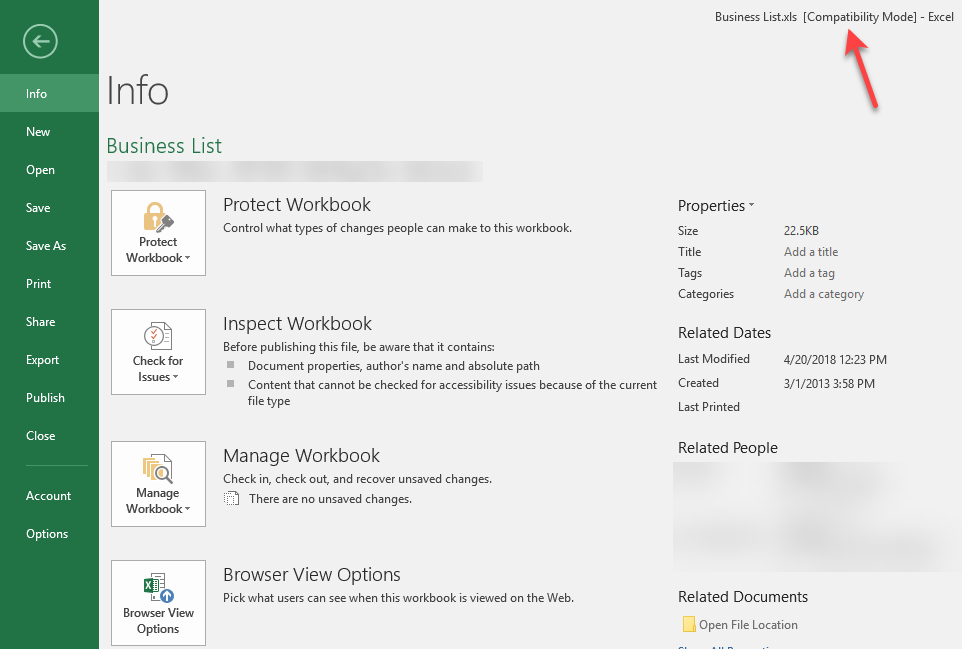
The most straightforward way to turn off Compatibility Mode is to convert the workbook to the latest Excel format.
Step-by-Step Guide to Convert a Workbook:
- Open the Workbook in Compatibility Mode:
- Open the Excel file that is in Compatibility Mode.
- Go to ‘File’ > ‘Info’:
- Click on the “File” tab, then select “Info.”
- Select ‘Convert’:
- In the “Compatibility Mode” section, click on “Convert.” This will initiate the process to convert your file to the latest
.xlsxformat.
- In the “Compatibility Mode” section, click on “Convert.” This will initiate the process to convert your file to the latest
- Confirm the Conversion:
- A dialog box may appear, explaining that converting the file will enable all Excel features. Click “OK” to proceed.
- Save the Converted File:
- After the conversion, Excel will automatically save the file in the latest format. If prompted, choose a location and click “Save.”
4. Saving the Workbook in a Newer Format Manually
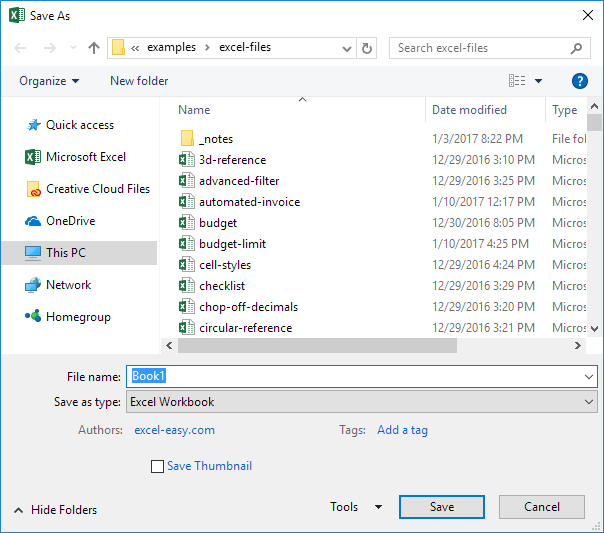
If you prefer not to use the Convert option, you can manually save the workbook in a newer format to turn off Compatibility Mode.
Step-by-Step Guide to Save in a New Format:
- Open the Workbook:
- Open the Excel workbook that is in Compatibility Mode.
- Go to ‘File’ > ‘Save As’:
- Click on the “File” tab, then select “Save As.”
- Choose a New Location and File Name:
- Choose the location where you want to save the new file. Enter a new file name if desired.
- Select Excel Workbook Format (.xlsx):
- In the “Save as type” dropdown menu, select “Excel Workbook (*.xlsx).”
- Click ‘Save’ to Save the Workbook:
- Click “Save” to save the file in the new format. This will create a copy of the original workbook with all the latest features enabled, effectively turning off Compatibility Mode.
5. Handling Potential Issues When Turning Off Compatibility Mode
Turning off Compatibility Mode might introduce some issues, especially if the original workbook contains features not supported in the newer versions of Excel.
Common Issues and Solutions:
- Lost Formatting or Features: Some older Excel features or formatting might not transfer correctly to the new format. Review the workbook after conversion to ensure everything is intact.
- Macro Compatibility: If your workbook contains macros, ensure they are compatible with the new format or adjust the settings accordingly.
- Data Validation and Security Settings: Recheck data validation rules and security settings, as these may need updating in the newer format.
6. Best Practices for Managing Excel Compatibility Mode
To effectively manage Excel Compatibility Mode and ensure smooth transitions, consider these best practices:
- Always Back Up Your Data: Before converting or saving a new version of any file, create a backup to avoid data loss.
- Update Regularly: Keep Excel updated to the latest version to minimize compatibility issues.
- Check Compatibility for Shared Workbooks: If you frequently share workbooks with users on different versions of Excel, ensure compatibility is maintained where necessary.
- Use Compatibility Checker: Utilize the Compatibility Checker in Excel to identify potential issues when converting files from older formats.
Conclusion
Turning off Compatibility Mode in Excel allows you to fully utilize the latest features and tools, enhancing your productivity and ensuring your workbooks are up-to-date with current standards. By following the steps outlined in this guide, you can easily convert or save your Excel files to the latest format, avoiding any compatibility issues and unlocking the full potential of Excel.
Whether you choose to convert directly or manually save your workbook in a newer format, understanding how to manage Compatibility Mode is crucial for effective data management in Excel. For more advanced Excel features and best practices, consider exploring additional resources or attending Excel training programs to further enhance your skills.
