How to Combine Cells in Microsoft Excel
Merging cells in Microsoft Excel is a common task when you need to organize or format data. It combines two or more adjacent cells into a single larger cell, often used for creating headers or simplifying data presentation. This guide will take you through the various methods for merging cells in Excel, complete with step-by-step instructions and images.
Why Merge Cells in Excel?
- Create Clearer Headers: Merged cells help center titles across columns.
- Improve Aesthetics: Simplifies layouts and enhances presentation.
- Combine Data: Useful for integrating information from multiple cells.
Important Considerations
Before merging cells, keep these points in mind:
- Data Loss: Only the content in the upper-left cell will remain after merging; other data will be deleted.
- Unmerge Option: You can unmerge cells if needed.
- Restricted Sorting and Filtering: Merging cells can affect certain functions like sorting or filtering.
Methods to Merge Cells in Excel
Method 1: Using the “Merge & Center” Option
This is the easiest and most commonly used method.
- Select the Cells: Highlight the cells you want to merge.
- Navigate to the Ribbon: Go to the Home tab.
- Click Merge & Center: In the Alignment group, click the Merge & Center button.
This will merge the selected cells and center the content.
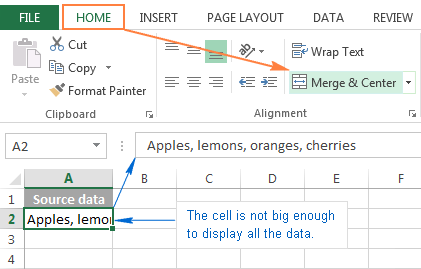
Method 2: Using the “Merge Across” Option
This method merges cells in each row individually without combining rows.
- Select Rows: Highlight the rows of cells you want to merge.
- Open Merge Options: Click the dropdown arrow next to Merge & Center.
- Select Merge Across: Choose the Merge Across option.
This is useful for creating headers across multiple rows.
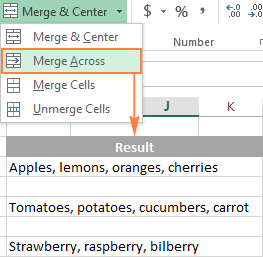
Method 3: Using the “Merge Cells” Option
If you don’t want the text to be centered after merging, use this option.
- Select Cells: Highlight the desired cells.
- Choose Merge Cells: Open the Merge & Center dropdown and select Merge Cells.
This merges the cells without applying center alignment to the text.
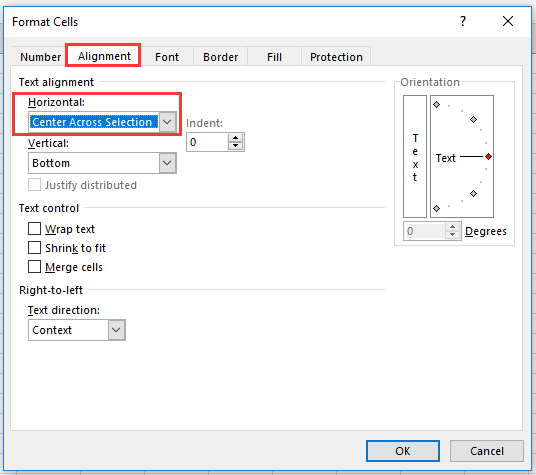
Method 4: Merging Cells Without Losing Data
To merge cells without losing data, you’ll need to use a formula or a VBA script.
Using a Formula
- Insert a new column or row.
- Use the CONCATENATE function or TEXTJOIN function (in newer Excel versions):
- After combining the data, delete the original cells and merge the blank ones.
How to Unmerge Cells
If you need to reverse the process:
- Select the Merged Cell: Highlight the merged cell(s).
- Go to Home Tab: Navigate to the Alignment group.
- Click Unmerge Cells: Click the dropdown under Merge & Center and select Unmerge Cells.
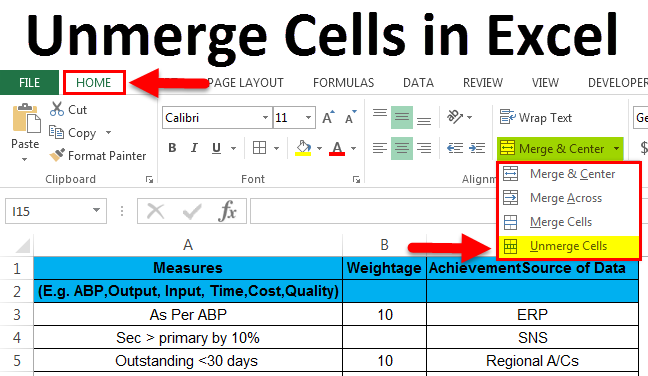
Common Errors and How to Fix Them
Error: “Cannot Merge Cells”
- Reason: Non-adjacent cells were selected.
- Solution: Ensure all selected cells are contiguous.
Error: “Merging Affects Filtering”
- Reason: Merging cells in a filtered table can disrupt the filter.
- Solution: Avoid merging cells in tables where filtering or sorting is needed.
Conclusion
Merging cells in Excel is a simple yet powerful tool for enhancing the appearance and organization of your spreadsheets. Whether creating headers, combining data, or improving layout, the merging options in Excel provide flexibility for various scenarios. Just remember the potential drawbacks, such as data loss and limited functionality in certain areas, to use this feature effectively.
