How to Resolve the Issue of Chrome Constantly Signing Me Out
If you’re constantly being signed out of Google Chrome despite enabling the “stay signed in” option, it can be incredibly frustrating. This issue may occur for various reasons, including incorrect settings, corrupted cookies, or even interference from third-party extensions. Thankfully, there are several fixes to address this problem and keep your accounts signed in.
In this guide, we’ll walk you through some troubleshooting methods to stop Chrome from logging you out unexpectedly.
1. Check Your Chrome Settings
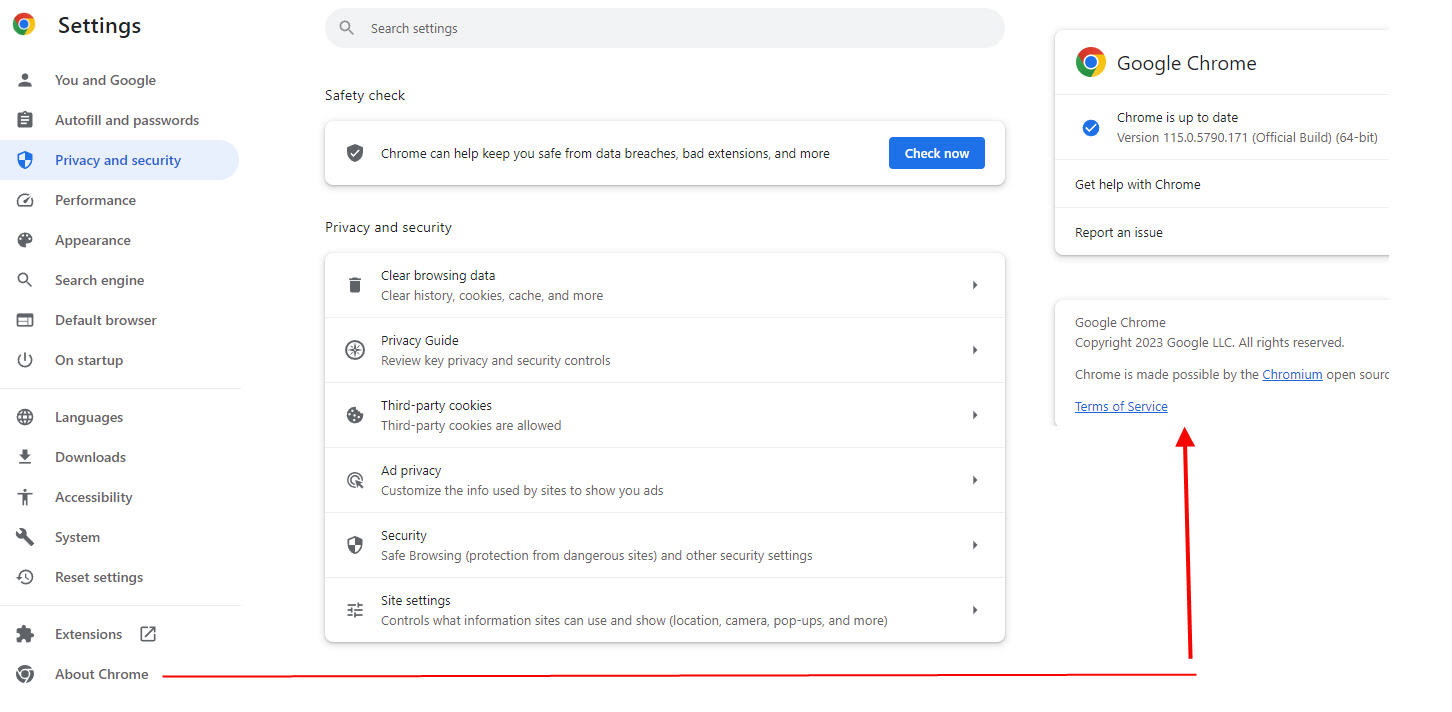
The first step is to ensure that your Chrome settings are properly configured to save your login information. Chrome allows you to manage your cookies and site data, and improper settings here could cause the browser to sign you out frequently.
Steps:
- Open Google Chrome and click on the three-dot menu in the top right corner.
- Go to Settings.
- Scroll down and select Privacy and security.
- Click on Cookies and other site data.
- Ensure that Allow all cookies is selected.
- Turn off the option that says Clear cookies and site data when you close all windows.
If this option is enabled, Chrome will erase cookies every time you close the browser, leading to automatic sign-outs.
2. Disable Problematic Extensions
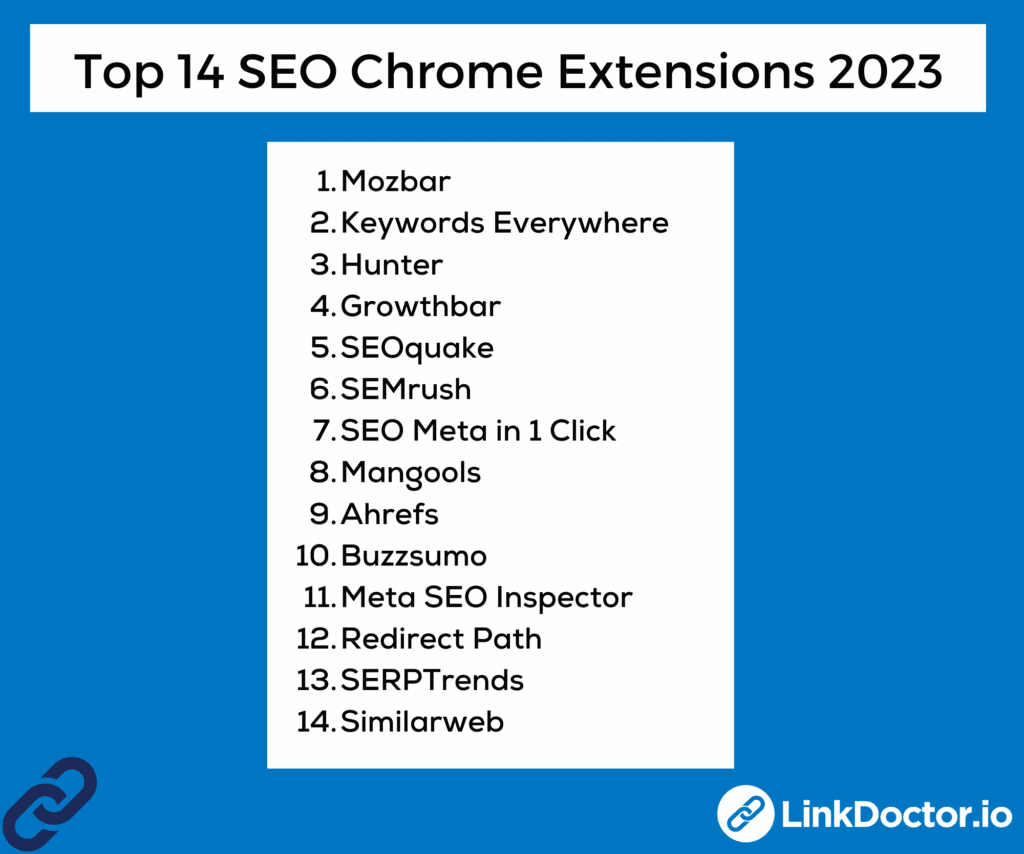
Sometimes, third-party Chrome extensions interfere with the browser’s normal behavior, including keeping you signed in. Disabling certain extensions, especially privacy or ad-blocker extensions, can help.
Steps:
- Click on the three-dot menu and go to More Tools.
- Select Extensions.
- Disable any extensions that may interfere with cookies or browser settings by toggling off the switch.
Restart Chrome after disabling the extensions to see if the issue persists.
3. Clear Browser Cache and Cookies
Corrupted cache or cookies can cause Chrome to sign you out of accounts unexpectedly. Clearing these can reset the data and resolve the issue.
Steps:
- Open Google Chrome and press Ctrl + Shift + Delete to bring up the Clear browsing data window.
- In the Time range dropdown, select All time.
- Check the boxes for Cookies and other site data and Cached images and files.
- Click Clear data.
After clearing the cache and cookies, sign back into your accounts and see if Chrome keeps you logged in.
4. Sync Your Google Account
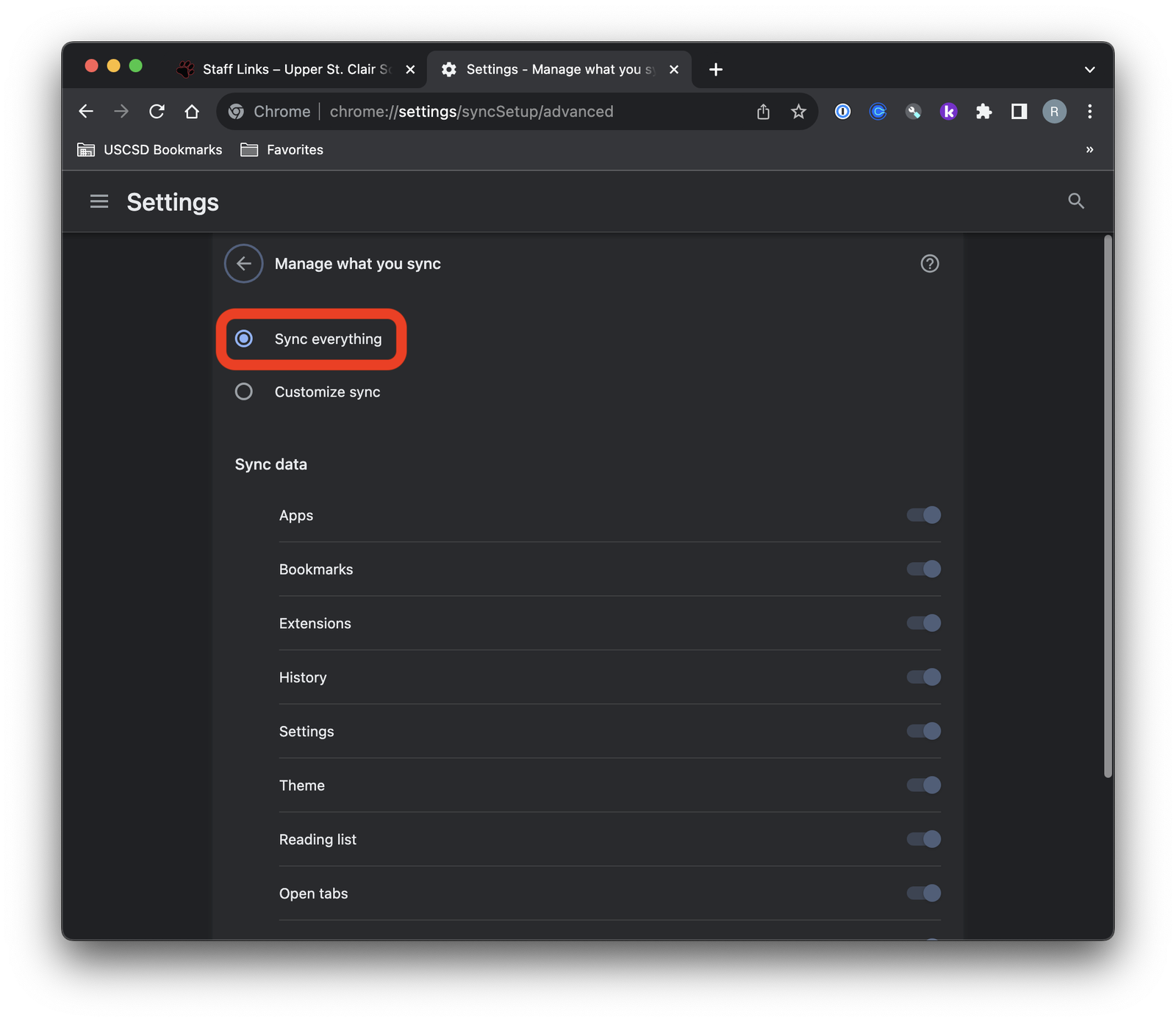
Sometimes, Chrome’s sync feature can help keep you signed in across devices. If Chrome is not syncing properly, it may sign you out frequently.
Steps:
- Open Chrome Settings by clicking on the three-dot menu and selecting Settings.
- Click on You and Google at the top of the page.
- Ensure Sync is on. If it’s off, click Turn on sync and follow the prompts to enable synchronization for your Google account.
By syncing your Google account, Chrome will remember your preferences and account sign-ins across different sessions and devices.
5. Check Your Google Account Security Settings
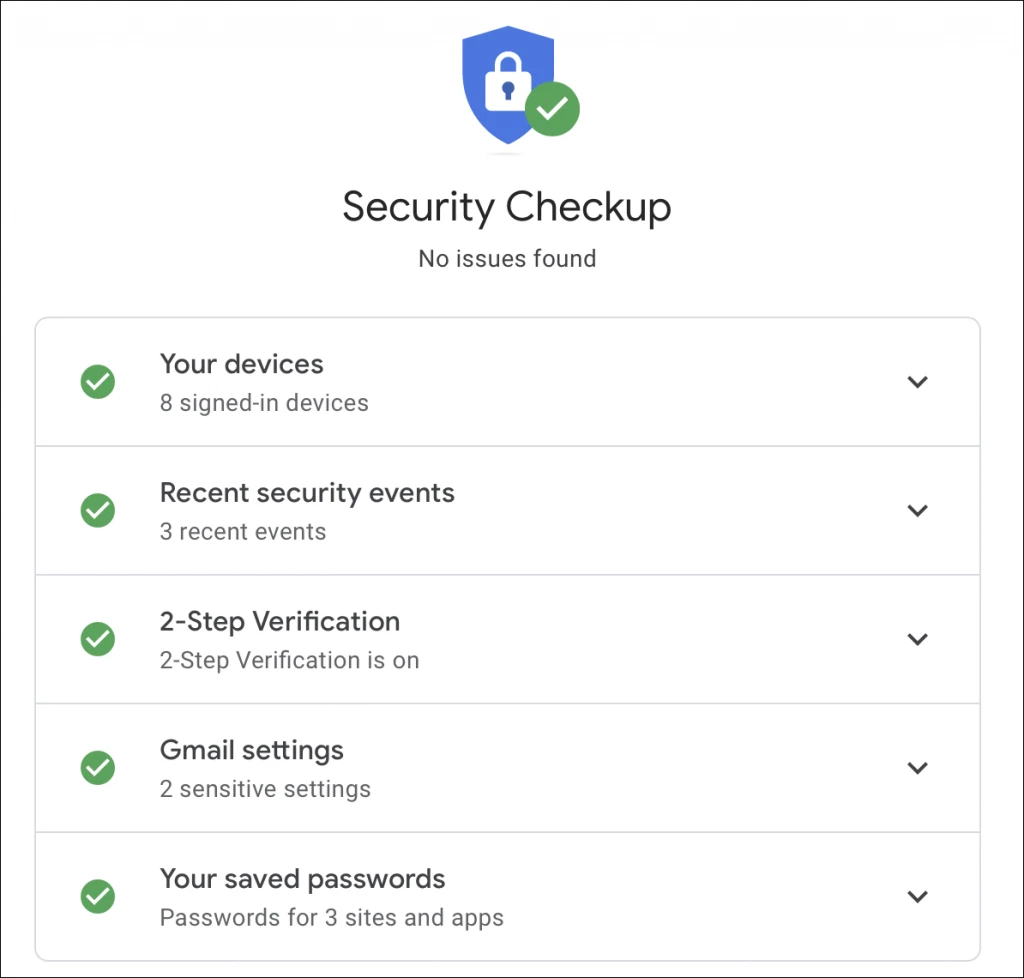
Another possible reason for frequent sign-outs is Google’s security settings. If Google detects suspicious activity or multiple sign-ins from various locations, it may automatically log you out for security reasons.
Steps:
- Open Google Chrome and go to myaccount.google.com.
- Click on Security in the left-hand menu.
- Review the Recent security events and Your devices sections to check if Google flagged any unusual activities.
- If any security issues are detected, follow the on-screen instructions to secure your account.
Google may require you to verify your identity, but once complete, this should help reduce unexpected sign-outs.
6. Ensure Chrome Isn’t Running in Incognito Mode
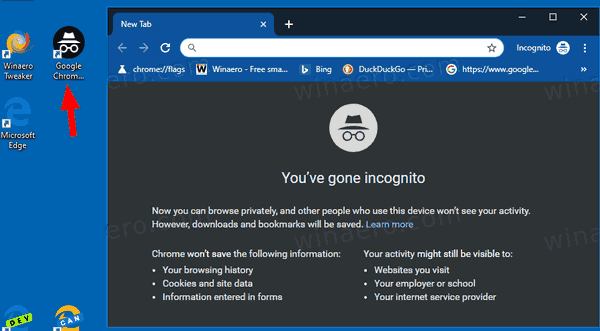
Incognito mode doesn’t save your browsing history, cookies, or any login information. If you’re using Chrome in incognito mode, the browser will always sign you out after you close the window.
Steps:
- Make sure you’re using Chrome’s normal browsing mode by checking that you haven’t opened an incognito window.
- Incognito windows can be recognized by the spy icon in the top right corner.
Simply close the incognito window and switch to regular browsing mode to retain your login information.
7. Update Google Chrome
Outdated versions of Chrome can sometimes cause bugs, including issues related to login information. Updating Chrome to the latest version may resolve this.
Steps:
- Open Google Chrome.
- Click the three-dot menu in the top right corner.
- Go to Help and select About Google Chrome.
- Chrome will automatically check for updates. If an update is available, click Update and relaunch Chrome.
After updating, check if Chrome now keeps you signed in.
8. Reset Chrome Settings
If the issue persists, you can reset Chrome settings to their default configuration. This will disable all extensions, clear temporary data, and restore original settings without affecting your saved passwords and bookmarks.
Steps:
- Open Chrome Settings.
- Scroll down and click on Advanced to expand more settings.
- Under Reset and clean up, select Restore settings to their original defaults.
- Confirm by clicking Reset settings.
This will reset Chrome and may resolve any underlying issues causing the sign-out problem.
Conclusion
Constantly getting signed out of Google Chrome can disrupt your browsing experience, but with the solutions outlined above, you can easily fix the issue. Whether the problem stems from incorrect cookie settings, problematic extensions, or Google security measures, these steps should help you maintain your account sign-ins without hassle.
By regularly updating Chrome, managing your extensions, and ensuring proper sync settings, you can prevent future occurrences of this issue. If all else fails, resetting your Chrome settings to default will often resolve the problem completely.
