Step-by-Step Guide to Personalizing Chrome Color and Theme
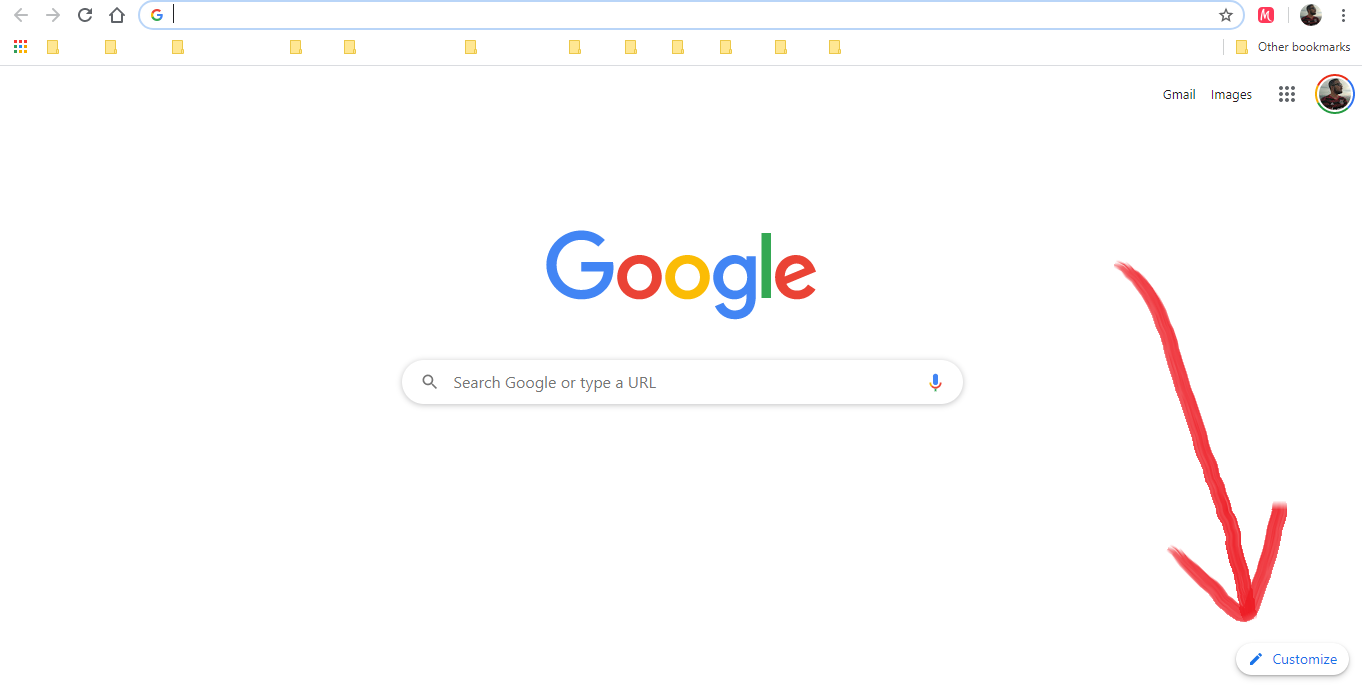
Google Chrome is not just a powerful web browser; it’s also highly customizable. Personalizing your Chrome browser with different colors and themes can make your browsing experience more enjoyable and uniquely yours. Whether you prefer a dark mode, a light theme, or a vibrant color palette, Chrome allows you to tailor the browser to match your style. This step-by-step guide will show you how to customize the color and theme of your Chrome browser, enhancing both its appearance and functionality.
1. Why Customize Your Chrome Browser?
Customizing your Chrome browser can enhance your browsing experience in several ways:
- Personalization: Reflect your personality and preferences through unique colors and themes.
- Improved Readability: Adjust colors and themes to improve readability and reduce eye strain, especially in low-light conditions.
- Enhanced Productivity: Organize tabs and interfaces in a way that boosts your productivity and focus.
Understanding these benefits will help you make the most of Chrome’s customization features.
2. Accessing Chrome’s Theme and Color Settings
To start customizing your Chrome browser, you need to access the theme and color settings.
Step-by-Step Guide:
- Open Google Chrome:
- Launch the Chrome browser on your computer.
- Go to the ‘Customize’ Icon:
- Click on the “Customize” icon (pencil or brush icon) located at the bottom right corner of the New Tab page.
- Select ‘Color and Theme’:
- In the customization menu, click on “Color and theme” to access the available options.
- Explore Predefined Themes:
- Browse through Chrome’s predefined themes. Each theme offers a different combination of colors for the browser’s background, toolbar, and tabs.
- Choose Your Preferred Theme:
- Click on a theme to preview it. Once you find a theme you like, click “Done” to apply it.
3. Creating a Custom Color Scheme

If you prefer a more personalized touch, Chrome allows you to create a custom color scheme to match your unique style.
Step-by-Step Guide to Create a Custom Color Scheme:
- Open the ‘Color and Theme’ Settings:
- Follow the steps in the previous section to open the “Color and theme” settings.
- Click on the Color Picker:
- At the top of the “Color and theme” menu, you’ll see a color palette with an option to choose a custom color.
- Select a Custom Color:
- Use the color picker to select a custom color. You can also enter a specific hex color code if you have one in mind.
- Adjust the Shade:
- Adjust the shade and intensity of the color by moving the sliders. This will change the appearance of the toolbar, tabs, and other elements.
- Apply the Custom Color Scheme:
- Once you are satisfied with your custom color scheme, click “Done” to apply it to your Chrome browser.
4. Installing Themes from the Chrome Web Store

For even more variety, you can install themes from the Chrome Web Store. These themes can range from simple color changes to complex designs featuring artwork, landscapes, and more.
Step-by-Step Guide to Install Themes from the Chrome Web Store:
- Open Chrome Web Store:
- Go to the Chrome Web Store in your Chrome browser.
- Navigate to the ‘Themes’ Section:
- In the left sidebar, click on “Themes” to view all available themes.
- Browse or Search for Themes:
- Browse through the featured themes or use the search bar to find a specific theme that interests you.
- Select a Theme:
- Click on the theme to view more details and see a preview of how it will look in your browser.
- Click ‘Add to Chrome’:
- Once you’ve found a theme you like, click “Add to Chrome” to install it. Chrome will automatically apply the theme to your browser.
- Revert to Default Theme (If Needed):
- If you want to revert to the default Chrome theme, go to Settings > Appearance > Reset to default theme.
5. Managing and Removing Themes
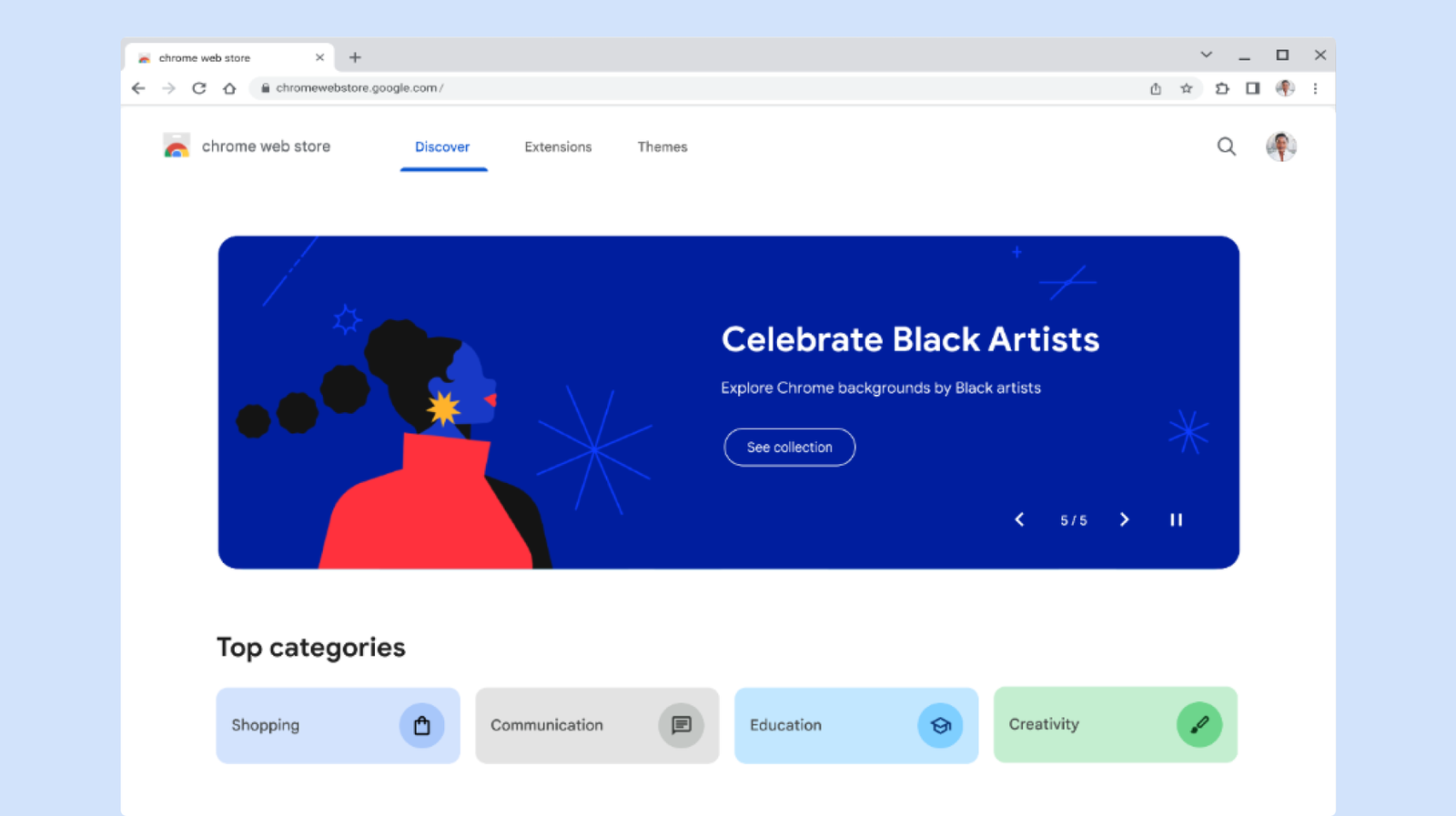
Chrome also allows you to manage and remove themes if you decide you want to change your browser’s appearance or revert to the original look.
Step-by-Step Guide to Manage and Remove Themes:
- Open Chrome Settings:
- Click on the three-dot menu in the top-right corner of Chrome and select “Settings.”
- Navigate to ‘Appearance’:
- Scroll down and click on “Appearance.”
- Reset to Default Theme:
- Under the “Appearance” section, click on “Reset to default theme” to remove any installed theme and revert to Chrome’s original look.
- Explore Other Themes:
- If you want to try a different theme, follow the steps in the previous sections to install a new one from the Chrome Web Store or customize it directly in Chrome.
6. Tips for Choosing the Right Theme and Color Scheme

To make the most out of your Chrome customization, consider these tips:
- Choose a Theme that Matches Your Style: Whether you prefer minimalist designs or vibrant artwork, pick a theme that reflects your personality.
- Consider Functionality: Ensure that the color scheme provides enough contrast for text and icons, improving readability and reducing eye strain.
- Test Different Options: Don’t hesitate to try different themes and colors until you find the one that suits your needs best.
- Stay Updated: Regularly check the Chrome Web Store for new themes and updates to keep your browser looking fresh.
Conclusion
Customizing the color and theme of your Chrome browser is a simple yet effective way to personalize your browsing experience. Whether you prefer a minimalist look, a burst of color, or a theme featuring your favorite artwork, Chrome provides multiple options to suit your style.
By following the steps outlined in this guide, you can easily change Chrome’s appearance to make it more enjoyable and efficient. Keep experimenting with different themes and color schemes to find the perfect look for your browser. If you need more options or want to explore advanced customization features, consider visiting the Chrome Web Store or using third-party extensions that offer additional customization capabilities.
