How to Resolve the “Cannot Start Outlook” Error
The “Cannot Start Microsoft Office Outlook” error is a common issue that can prevent you from accessing your emails, calendar, and other Outlook features. This error can occur due to various reasons, including corrupted Outlook files, issues with the profile, or add-ins interfering with the program. Below is a detailed guide to help you troubleshoot and fix this issue on your Windows PC.
1. Restart Your Computer
Before trying more advanced troubleshooting, start with a simple reboot. Restarting your computer can refresh system resources and resolve minor glitches affecting Outlook.
- Step 1: Close any open programs, including Outlook.
- Step 2: Go to Start > Power and select Restart.
- Step 3: Once your computer restarts, open Microsoft Outlook to see if the error persists.
2. Open Outlook in Safe Mode
Opening Outlook in Safe Mode disables any add-ins that might be causing the issue.
- Step 1: Press Windows + R to open the Run dialog box.
- Step 2: Type outlook.exe /safe and press Enter.
- Step 3: If Outlook opens successfully in Safe Mode, the issue may be due to a faulty add-in. Proceed to disable add-ins.
Disabling Add-Ins
- Step 1: In Outlook, go to File > Options > Add-ins.
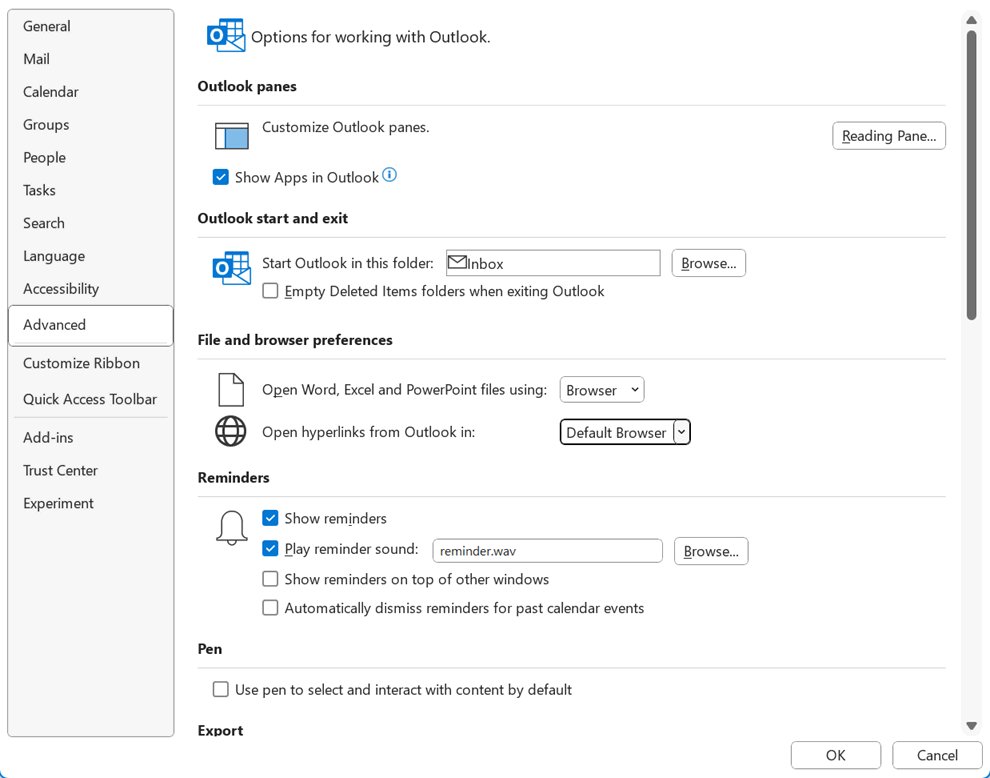
- Step 2: At the bottom, select COM Add-ins and click Go.
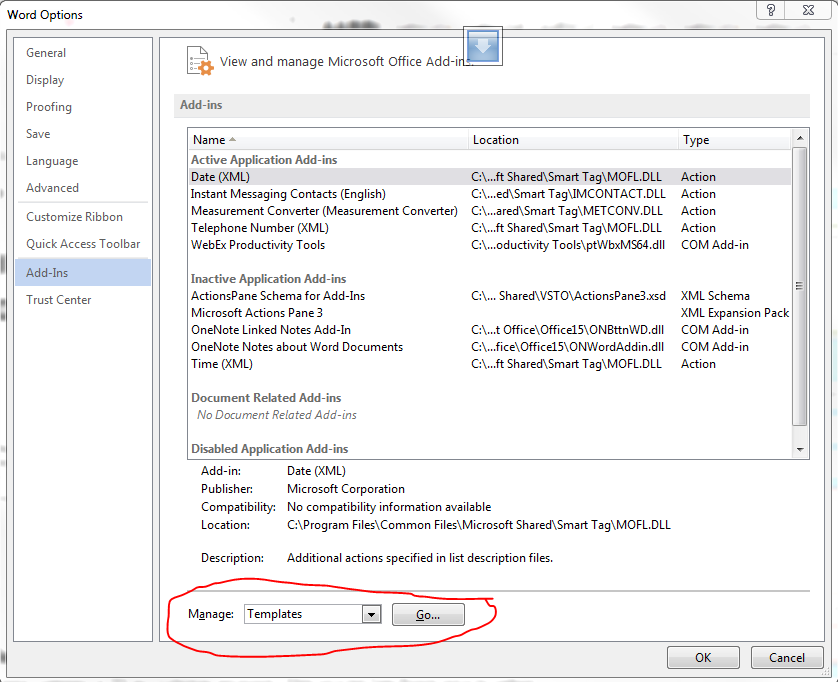
- Step 3: Uncheck any suspicious or unnecessary add-ins and click OK.
- Step 4: Restart Outlook normally to see if the problem is resolved.
3. Repair the Outlook Data File
Corrupted Outlook data files (PST or OST) can prevent the program from starting correctly. You can repair these files using the Inbox Repair Tool (Scanpst.exe).
- Step 1: Locate Scanpst.exe by navigating to the Microsoft Office installation folder on your computer.
- Step 2: Open Scanpst.exe, then click Browse to find your Outlook data file (usually located in the Documents/Outlook Files folder).
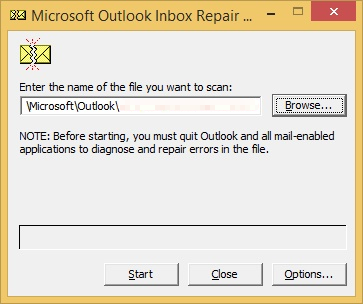
- Step 3: Click Start to scan the file and repair any issues it finds.
- Step 4: Once the repair is complete, open Outlook to see if the error has been fixed.
4. Reset the Navigation Pane Configuration File
If the issue is due to a corrupted navigation pane configuration, resetting it can resolve the error.
- Step 1: Press Windows + R to open the Run dialog box.
- Step 2: Type outlook.exe /resetnavpane and press Enter.
- Step 3: Outlook will reset the navigation pane and open with the default settings.
5. Create a New Outlook Profile
If your profile is corrupted, creating a new one can often resolve the issue.
- Step 1: Go to Control Panel > Mail > Show Profiles.
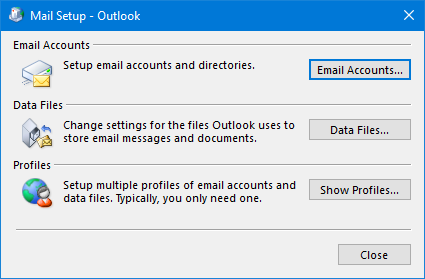
- Step 2: Click on Add to create a new profile.
- Step 3: Follow the prompts to set up your email account and select Prompt for a profile to be used.
- Step 4: Open Outlook and select your new profile to see if it starts without errors.
6. Repair Microsoft Office
Repairing the Microsoft Office suite can fix issues with the Outlook application itself.
- Step 1: Go to Control Panel > Programs > Programs and Features.
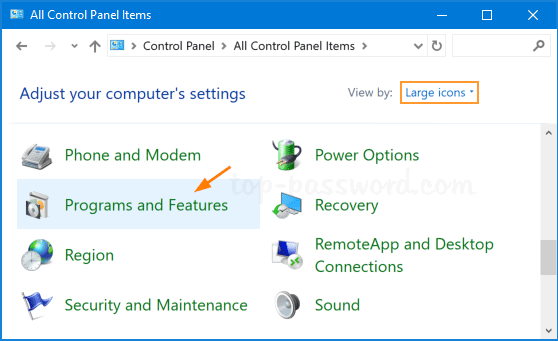
- Step 2: Select Microsoft Office and click on Change.
- Step 3: Choose Repair and follow the instructions. Once the repair is complete, open Outlook to check if the issue is resolved.
7. Update Outlook and Windows
Outdated software can lead to compatibility issues. Ensure both Outlook and Windows are up to date.
- Step 1: Open Outlook, go to File > Office Account > Update Options, and select Update Now.
- Step 2: For Windows updates, go to Settings > Update & Security > Windows Update and select Check for updates.
8. Disable Compatibility Mode
If Outlook is set to run in Compatibility Mode, it may prevent the program from starting correctly.
- Step 1: Right-click on the Outlook shortcut on your desktop or Start menu.
- Step 2: Select Properties and go to the Compatibility tab.
- Step 3: Uncheck Run this program in compatibility mode and click Apply.
- Step 4: Restart Outlook to see if the error is resolved.
9. Disable Hardware Acceleration
Sometimes, hardware acceleration can cause issues with Outlook, especially on older systems.
- Step 1: Open Outlook and go to File > Options > Advanced.
- Step 2: Scroll down to Display and check Disable hardware graphics acceleration.
- Step 3: Click OK and restart Outlook to see if it resolves the error.
10. Reinstall Microsoft Office
If none of the above methods work, reinstalling Microsoft Office may be your last option.
- Step 1: Go to Control Panel > Programs > Programs and Features.
- Step 2: Select Microsoft Office, click on Uninstall, and follow the prompts.
- Step 3: Once uninstalled, reinstall Microsoft Office using the installation media or by downloading it from the Microsoft website.
- Step 4: Open Outlook to check if it starts without issues.
Conclusion
The “Cannot Start Microsoft Office Outlook” error can be frustrating, but with these 10 troubleshooting steps, you should be able to fix the issue and get back to using Outlook smoothly. By restarting your PC, opening in Safe Mode, repairing data files, and updating software, you can resolve the issue efficiently. If all else fails, a fresh installation of Microsoft Office should eliminate any persistent problems.

Your blog is a treasure trove of valuable insights and thought-provoking commentary. Your dedication to your craft is evident in every word you write. Keep up the fantastic work!