How to Organize Calendar and Contacts in Microsoft Outlook
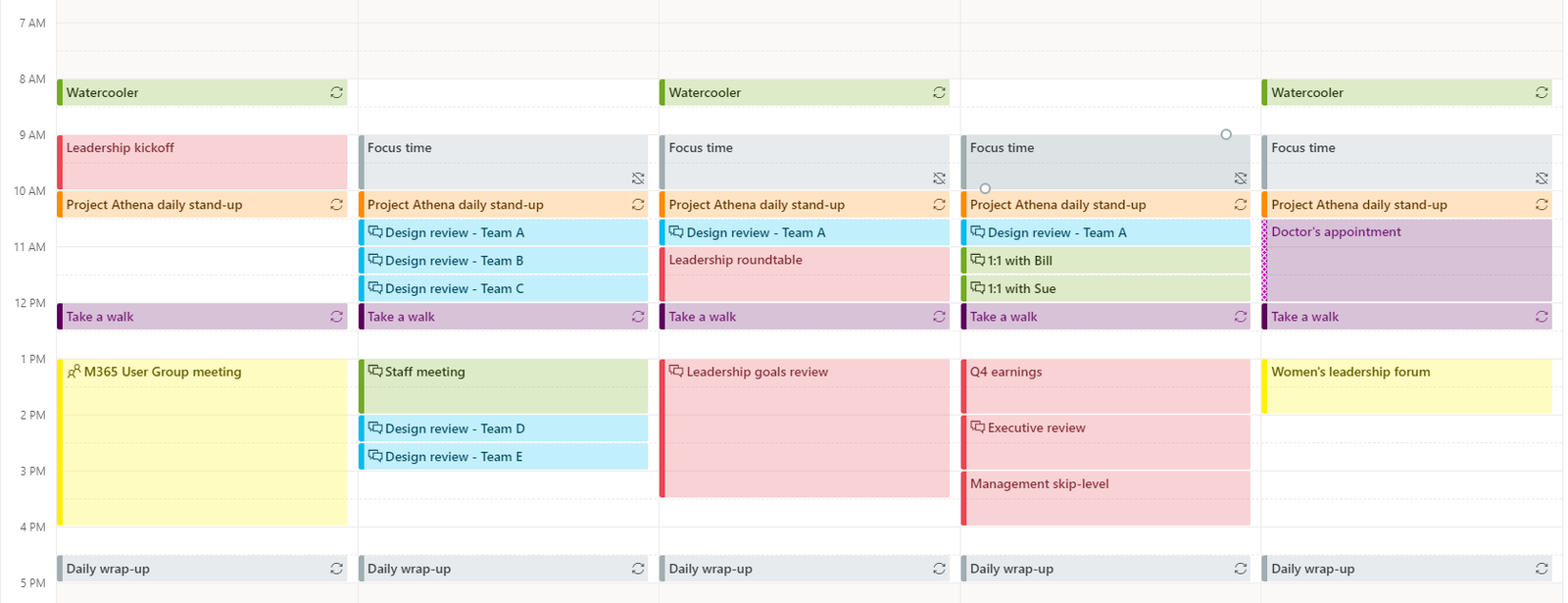
Microsoft Outlook is not just an email client; it also serves as a powerful tool for managing your calendar and contacts. By leveraging its integrated features, you can streamline your scheduling, track important events, and organize your contact information efficiently. In this guide, we’ll explore how to manage your calendar and contacts in MS Outlook step by step.
Getting Started with the Outlook Calendar
The calendar in Outlook is designed to help you stay organized by tracking meetings, appointments, and deadlines. Here’s how to make the most of it:
1. Accessing the Calendar
- Open Outlook on your desktop or through the Outlook web app.
- Click on the Calendar icon, usually located at the bottom left of the application window.
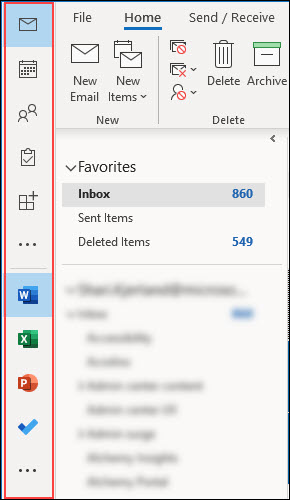
2. Adding Events to the Calendar
Creating events or appointments is simple in Outlook. Here’s how:
- Step 1: In the calendar view, select the date and time for your event.
- Step 2: Right-click and choose New Appointment or New Meeting.
- Step 3: Enter the details, such as the title, location, and time.
- Step 4: Set a reminder to ensure you’re notified before the event.
- Step 5: Click Save & Close to add the event.
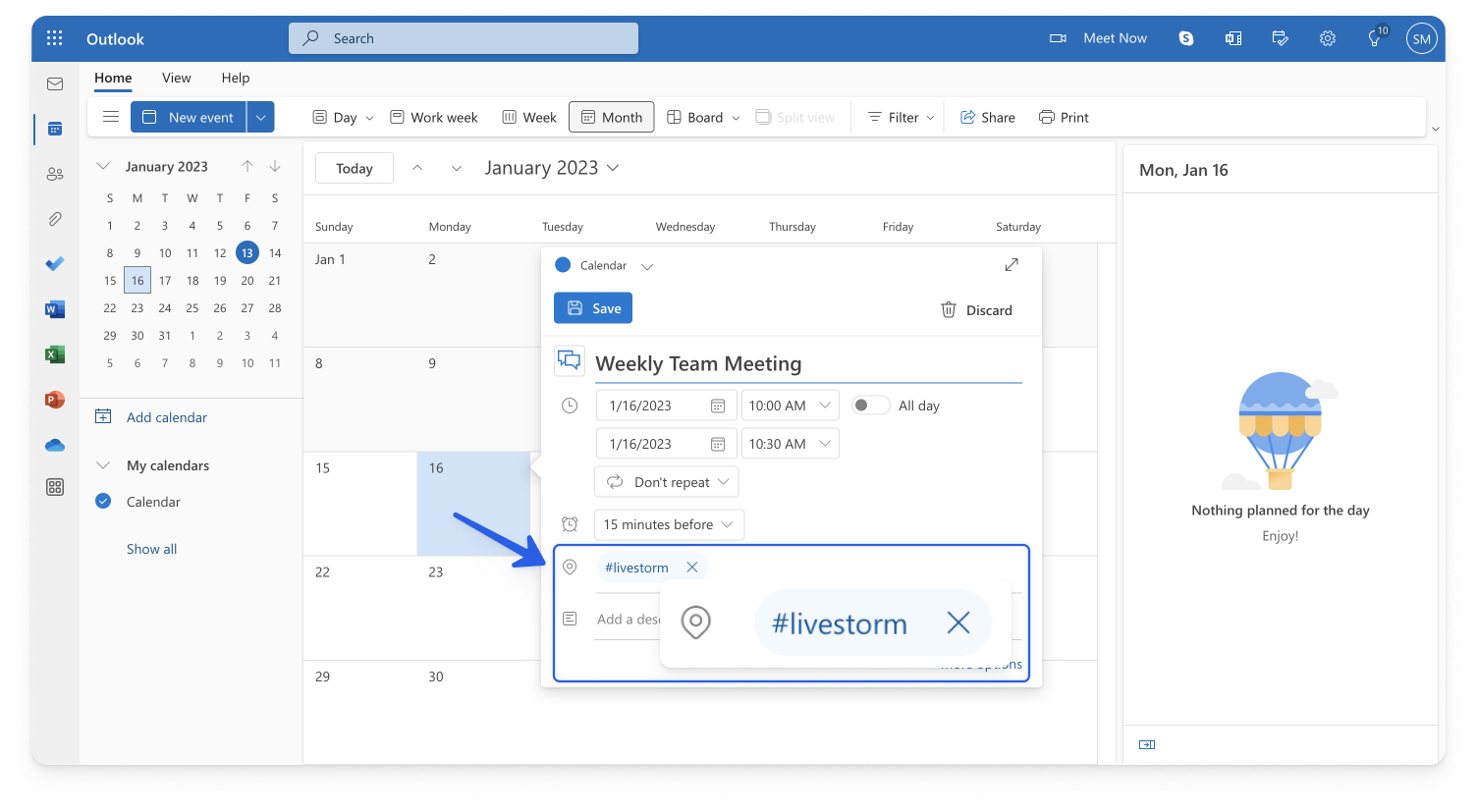
3. Sharing Your Calendar
Sharing your calendar can be helpful for collaboration in a team or family setting:
- Go to the Calendar view.
- Click Share Calendar in the toolbar.
- Enter the recipient’s email address and adjust permissions (e.g., “View Only” or “Can Edit”).
- Click Send to share your calendar.
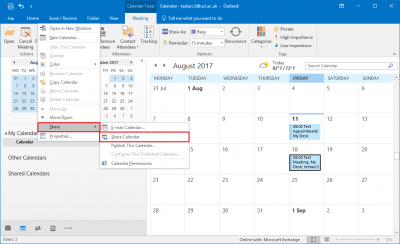
4. Using Calendar Categories
Categories allow you to color-code your events, making your calendar easier to read:
- Right-click on an event and select Categorize.
- Choose a category color or create a new one to label the event.
- This feature is particularly useful for distinguishing work and personal events.
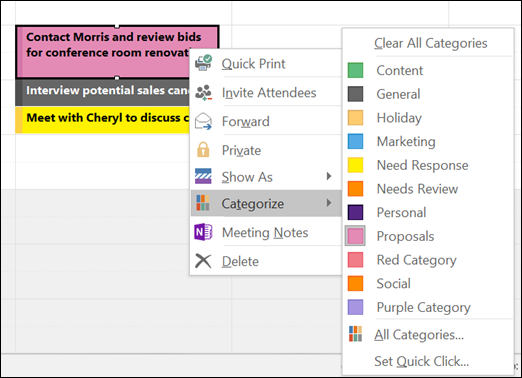
5. Setting Up Recurring Events
For regular meetings or reminders, create recurring events:
- When creating a new appointment, click Recurrence.
- Choose the frequency (daily, weekly, monthly, or yearly).
- Adjust the start and end dates as necessary.
- Save the recurring event to avoid manually creating multiple entries.
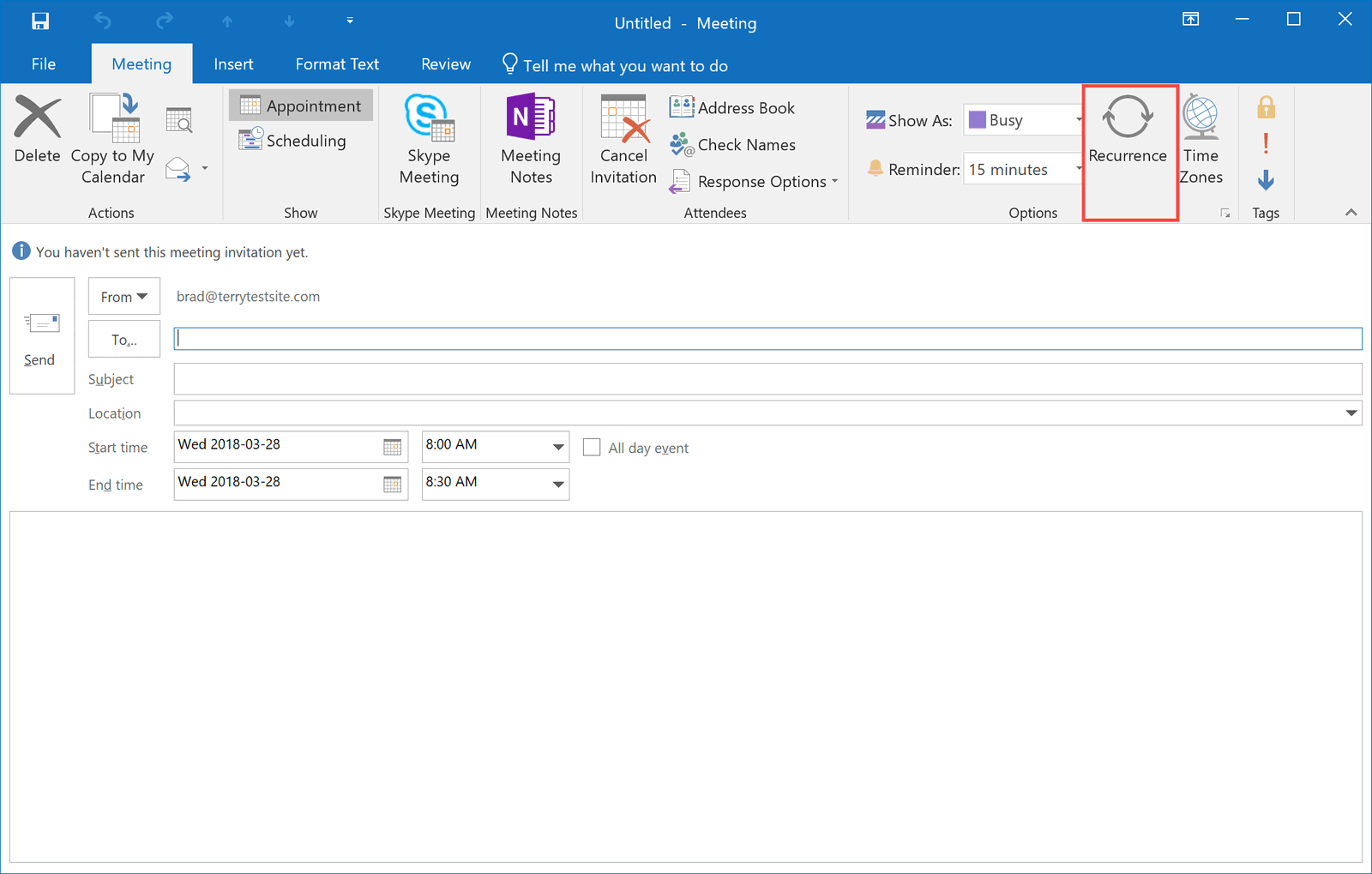
Managing Contacts in Outlook
The Contacts feature in Outlook, also referred to as the “People” section, serves as a central hub for storing and managing contact information.
1. Adding New Contacts
To add a new contact in Outlook:
- Go to the People tab in the navigation bar.
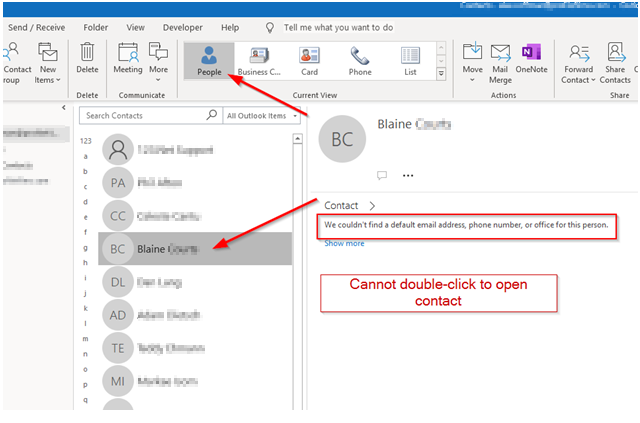
- Click New Contact in the toolbar.
- Enter details such as the name, email address, phone number, and any other relevant information.
- Save the contact to your address book.
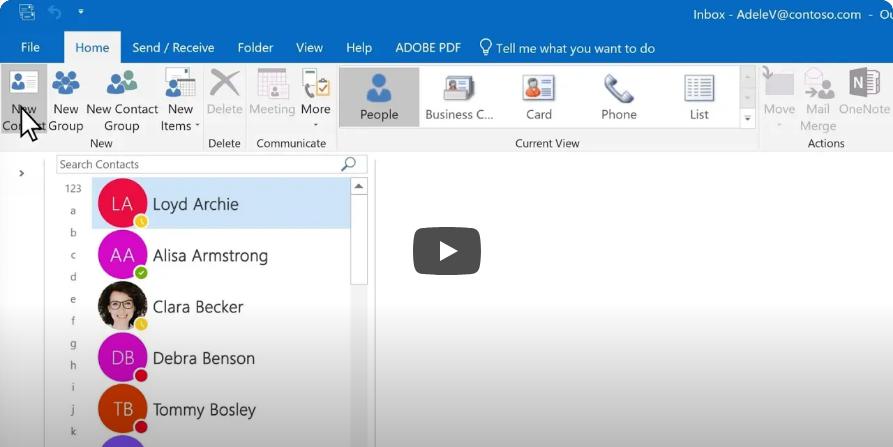
2. Importing Contacts
If you have an existing list of contacts from another service, you can import them into Outlook:
- Export your contacts as a CSV file from the source platform.
- In Outlook, go to File > Open & Export > Import/Export.
- Choose Import from another program or file and follow the prompts to upload your contacts.
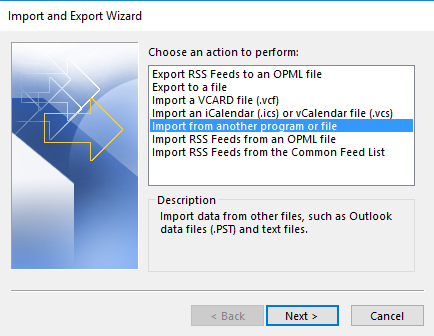
3. Organizing Contacts into Groups
Organizing contacts into groups makes it easier to manage your communication:
- Go to the People tab.
- Select New Contact Group.
- Add members to the group by typing their names or selecting them from your address book.
- Save the group to send group emails or manage related contacts efficiently.
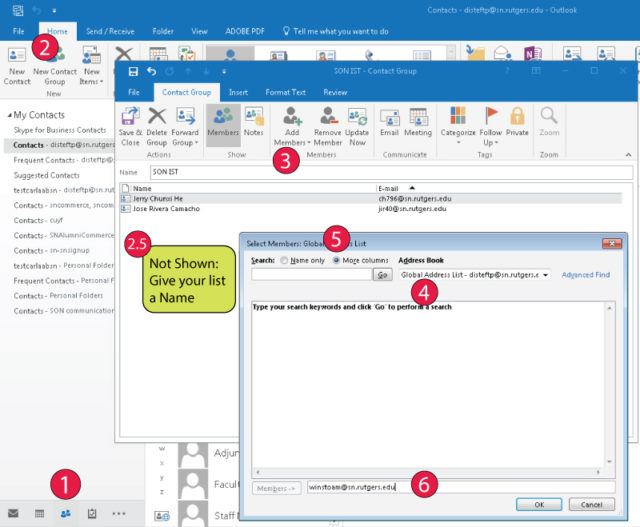
4. Searching for Contacts
Finding a specific contact in Outlook is quick and easy:
- Use the search bar at the top of the People tab.
- Enter the name, email address, or any other identifier for the contact.
- Outlook will display matching results instantly.
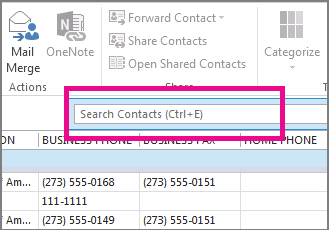
Syncing Calendar and Contacts Across Devices
Outlook’s sync feature ensures you can access your calendar and contacts on any device:
1. Sync with Mobile Devices
- Download the Outlook app for iOS or Android.
- Sign in with your email account to sync calendar events and contacts automatically.
2. Sync with Other Accounts
To integrate other accounts like Google or iCloud:
- Go to File > Account Settings > Account Settings.
- Click New and enter the details for the account you want to sync.
- Choose the sync preferences for calendar and contacts.
Troubleshooting Common Issues
Managing your calendar and contacts may occasionally encounter hiccups. Here are solutions to some common problems:
1. Calendar Not Syncing
- Ensure you’re signed into the same Outlook account on all devices.
- Check your internet connection.
- Verify that sync is enabled under Settings > Accounts > Sync.
2. Duplicate Contacts
- Use Outlook’s Clean Up Contacts feature to merge duplicates:
- Go to the People tab.
- Click Clean Up Contacts and follow the prompts.
3. Missing Calendar Events
- Check the Deleted Items folder; events may have been accidentally deleted.
- Ensure the event is set to display in the correct calendar view.
Tips for Maximizing Efficiency
- Set Up Alerts: Use notifications to stay informed about upcoming meetings or tasks.
- Integrate with Microsoft Teams: Schedule Teams meetings directly from Outlook for seamless collaboration.
- Use Quick Steps: Automate repetitive tasks, such as moving emails from certain contacts into specific folders.
Conclusion
Microsoft Outlook provides robust tools for managing your calendar and contacts. By using its features effectively, you can stay organized, improve productivity, and simplify communication. Whether you’re scheduling appointments, sharing your calendar, or managing contact groups, Outlook’s intuitive interface makes these tasks easy to accomplish. Explore the possibilities and make the most of this powerful platform!
