How to Resolve Calculator App Issues in Windows 10
The Calculator app in Windows 10 is an essential tool, but sometimes it can stop working due to system updates, corrupted files, or app settings. This guide will walk you through troubleshooting steps to fix the issue and get your Calculator app working again.
Common Causes of the Problem
Before diving into solutions, it helps to understand the reasons why the Calculator app might not work:
- Outdated Windows version
- Corrupted app data or settings
- Conflicting third-party software
- User account issues
Fix 1: Restart the Calculator App
Sometimes, a simple restart can fix minor glitches.
Steps to Restart the App:
- Press
Ctrl + Shift + Escto open the Task Manager. - Locate Calculator in the Processes tab.
- Select it and click End Task.
- Reopen the Calculator app from the Start menu.
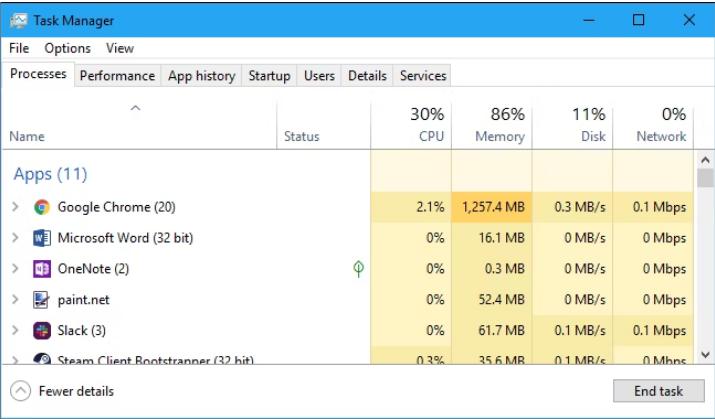
Fix 2: Update Windows 10
An outdated Windows version can cause app compatibility issues.
Steps to Update Windows:
- Click Start → Settings → Update & Security → Windows Update.
- Click Check for Updates and install any available updates.
- Restart your computer and check if the Calculator app works.
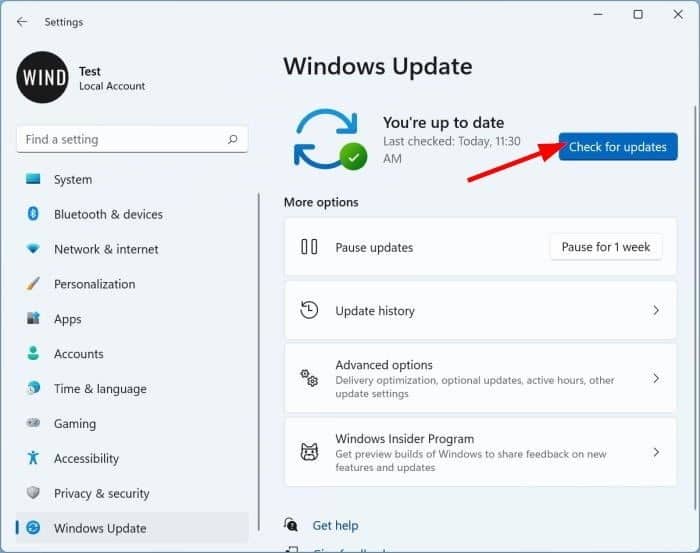
Fix 3: Reset the Calculator App
Resetting the app clears any corrupted data and restores default settings.
Steps to Reset the Calculator App:
- Open Settings → Apps → Apps & Features.
- Scroll down and find Calculator.
- Click Advanced options.
- Select Reset and confirm the action.
- Launch the Calculator app to see if the issue is resolved.
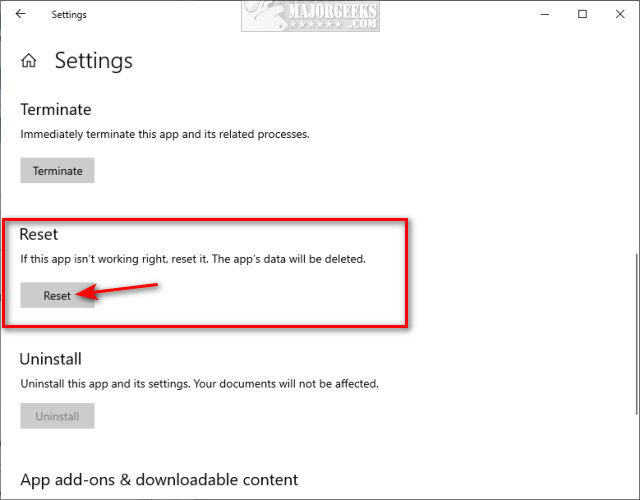
Fix 4: Reinstall the Calculator App
If resetting doesn’t work, try reinstalling the app.
Steps to Reinstall:
- Press
Win + S, type PowerShell, and select Run as Administrator. - Enter the following command to remove the app:
- Open the Microsoft Store.
- Search for Windows Calculator, and click Install.
Fix 5: Run the Windows Store Apps Troubleshooter
Windows includes a troubleshooter for fixing app-related problems.
Steps to Run the Troubleshooter:
- Open Settings → Update & Security → Troubleshoot → Additional troubleshooters.
- Select Windows Store Apps and click Run the troubleshooter.
- Follow the on-screen instructions to complete the process.
Fix 6: Check for User Account Issues
Sometimes, user profile corruption can cause app malfunctions.
Steps to Create a New User Account:
- Go to Settings → Accounts → Family & other users.
- Click Add someone else to this PC.
- Follow the instructions to create a new account.
- Log in with the new account and test the Calculator app.
Fix 7: Perform a System File Check
System File Checker (SFC) can detect and repair corrupted system files that may be causing the issue.
Steps to Run SFC:
- Press
Win + R, type cmd, and pressCtrl + Shift + Enterto open as Administrator. - Enter the following command:
- Wait for the scan to complete and follow any repair prompts.
- Restart your PC and test the Calculator app.
Fix 8: Check for Third-Party App Conflicts
Certain third-party applications may interfere with the Calculator app.
Steps to Boot in Safe Mode:
- Open Settings → Update & Security → Recovery → Advanced startup → Restart now.
- Select Troubleshoot → Advanced options → Startup Settings → Restart.
- Press
4to start in Safe Mode. - Test the Calculator app to see if it works.
Conclusion
The Calculator app not working on Windows 10 can stem from several causes, but the solutions outlined above should help you restore its functionality. From restarting the app and resetting its settings to running the Windows Troubleshooter or repairing system files, there’s a fix for every possible cause.
If the problem persists, consider contacting Microsoft Support for further assistance.
