How to Resolve the BAD_SYSTEM_CONFIG_INFO Blue Screen Error in Windows
The BAD_SYSTEM_CONFIG_INFO Blue Screen of Death (BSOD) is a common issue on Windows systems that typically signals a configuration problem with the system files or registry. This error can occur after a system update, software installation, or changes to system settings, and it may prevent the computer from booting normally. Fortunately, there are several ways to resolve this issue.
In this guide, we will walk you through various methods to fix the BAD_SYSTEM_CONFIG_INFO BSOD error on Windows.
1. Restart Your PC
Before diving into advanced solutions, try the simplest fix: restarting your PC. Sometimes, temporary glitches cause BSOD errors, and a quick reboot may resolve the problem.
Steps:
- Press and hold the Power button on your computer until it shuts down.
- Wait for a few seconds, then turn the computer back on.
If the error persists after rebooting, move on to more advanced solutions.
2. Boot into Safe Mode

Booting into Safe Mode allows Windows to start with minimal drivers and services. This can help diagnose and fix issues without the BSOD interfering.
Steps:
- Power on your computer and, during startup, press F8 or Shift + F8 to open the Advanced Boot Options menu.
- Select Troubleshoot > Advanced options > Startup Settings > Restart.
- After your PC restarts, press 4 or F4 to boot into Safe Mode.
Once in Safe Mode, you can proceed with troubleshooting steps like running commands or uninstalling problematic software.
3. Use the SFC and DISM Tools
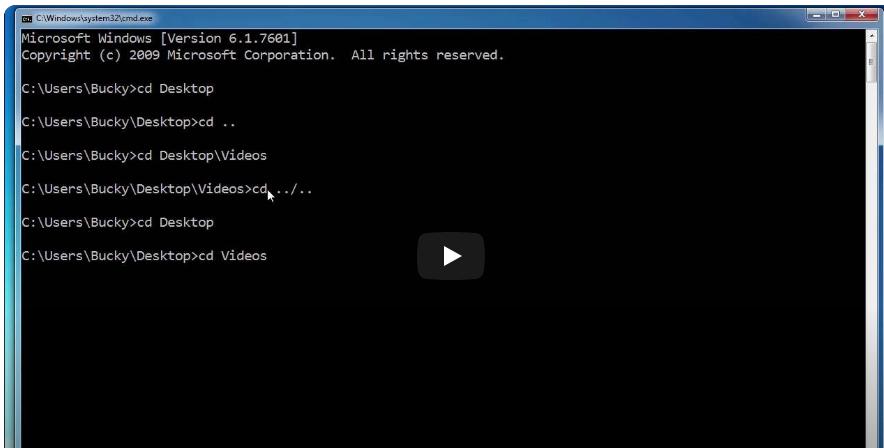
Corrupted system files can cause the BAD_SYSTEM_CONFIG_INFO BSOD error. Using the System File Checker (SFC) and Deployment Imaging Service and Management Tool (DISM) can help repair these files.
Steps for SFC:
- Boot into Safe Mode (as explained above).
- Press Windows + X and select Command Prompt (Admin) or Windows PowerShell (Admin).
- In the command window, type the following command and press Enter:
bash
sfc /scannow
- Wait for the scan to complete. If it finds and repairs any issues, restart your PC.
Steps for DISM:
- In the same Command Prompt (Admin) window, type the following command and press Enter:
mathematica
DISM /Online /Cleanup-Image /RestoreHealth
- Allow the scan to complete, then restart your computer.
These tools scan and fix corrupted system files that could be causing the BSOD error.
4. Fix the Windows Boot Configuration Data (BCD)
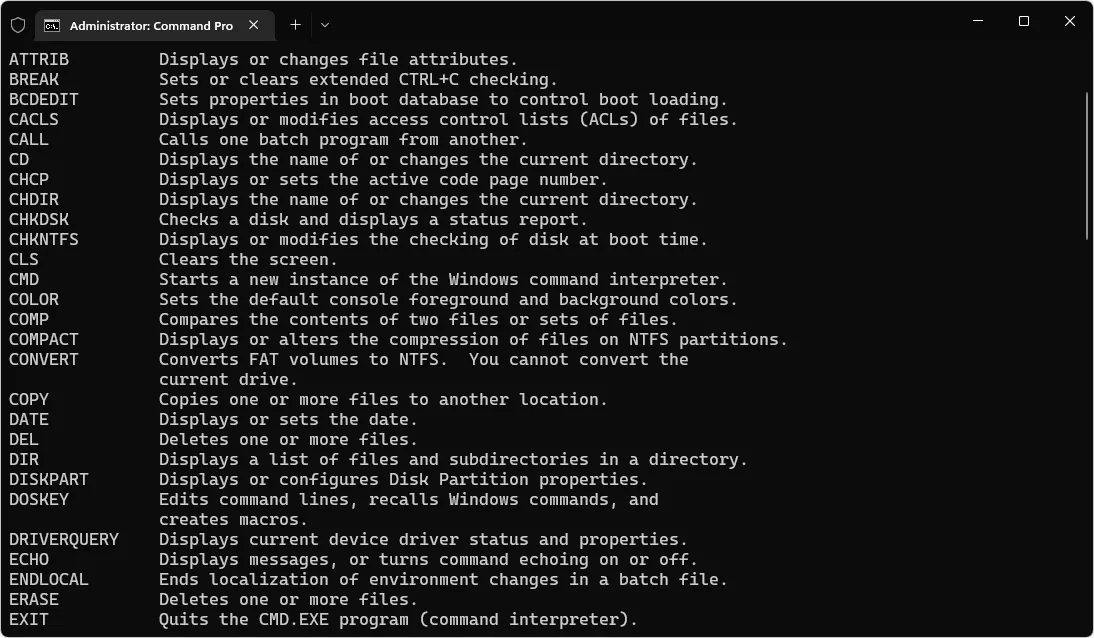
The Boot Configuration Data (BCD) could be corrupted, leading to the BAD_SYSTEM_CONFIG_INFO error. You can rebuild the BCD using the Command Prompt.
Steps:
- Boot your computer into Advanced Startup using a Windows installation media or a recovery disk.
- Navigate to Troubleshoot > Advanced options > Command Prompt.
- In the Command Prompt, type the following commands one by one, pressing Enter after each:
bash
bootrec /fixmbr
bootrec /fixboot
bootrec /rebuildbcd
- Restart your computer and check if the error persists.
This process repairs the boot files and might resolve the BSOD error.
5. Restore Windows Registry
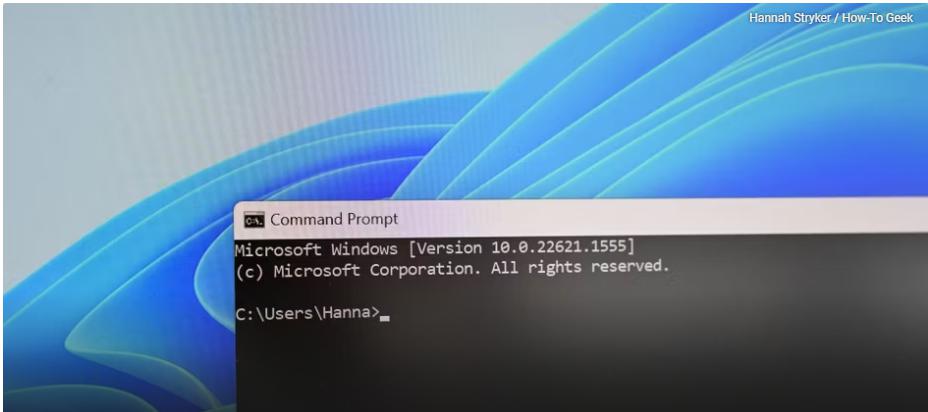
A corrupted or incorrectly modified Windows registry can cause the BAD_SYSTEM_CONFIG_INFO BSOD. Restoring the registry from a backup can fix the issue.
Steps:
- Boot into Advanced Startup and access the Command Prompt.
- In the Command Prompt, navigate to the following directory by typing:
arduino
C:\Windows\System32\config
- Rename the current registry files by entering the following commands:
arduino
ren C:\Windows\System32\config\SAM SAM.old
ren C:\Windows\System32\config\SYSTEM SYSTEM.old
ren C:\Windows\System32\config\SECURITY SECURITY.old
ren C:\Windows\System32\config\DEFAULT DEFAULT.old
ren C:\Windows\System32\config\SOFTWARE SOFTWARE.old
- Then, restore the registry from a backup:
mathematica
copy C:\Windows\System32\config\RegBack\SAM C:\Windows\System32\config\SAM
copy C:\Windows\System32\config\RegBack\SYSTEM C:\Windows\System32\config\SYSTEM
copy C:\Windows\System32\config\RegBack\SECURITY C:\Windows\System32\config\SECURITY
copy C:\Windows\System32\config\RegBack\DEFAULT C:\Windows\System32\config\DEFAULT
copy C:\Windows\System32\config\RegBack\SOFTWARE C:\Windows\System32\config\SOFTWARE
After completing these steps, restart your computer to check if the issue is resolved.
6. Perform a System Restore
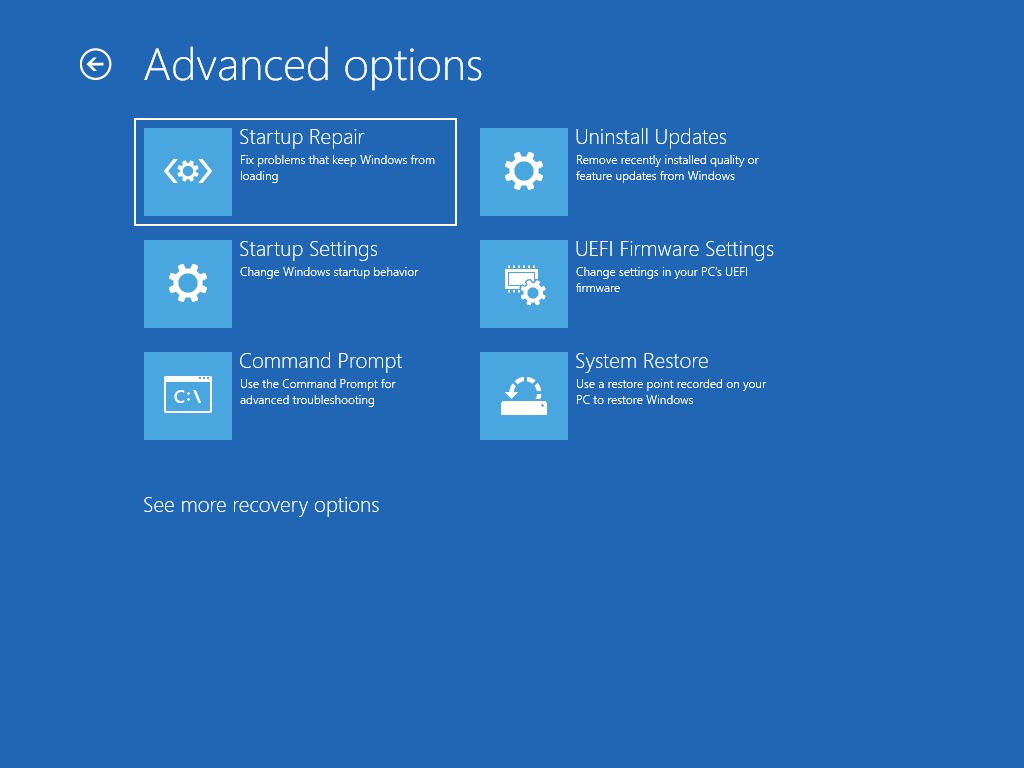
If the BAD_SYSTEM_CONFIG_INFO error started occurring after recent system changes, you can revert your system to a previous state using System Restore.
Steps:
- Boot into Advanced Startup and go to Troubleshoot > Advanced options > System Restore.
- Select a restore point from a date before the error began.
- Follow the on-screen instructions to restore your system.
Once the restore process is complete, your computer will restart, and hopefully, the error will be resolved.
7. Reset or Reinstall Windows
If none of the above methods work, the final option is to reset or reinstall Windows. Resetting Windows will keep your personal files but remove installed applications and settings, while a full reinstall wipes everything and gives you a fresh start.
Steps for Reset:
- Boot into Advanced Startup.
- Select Troubleshoot > Reset this PC.
- Choose between Keep my files or Remove everything.
Steps for Reinstall:
- Use a bootable Windows installation media and boot your PC.
- Follow the installation instructions, selecting Custom Install if you wish to perform a clean installation.
Conclusion
The BAD_SYSTEM_CONFIG_INFO BSOD can be caused by various issues, from corrupted system files to faulty boot configurations. By following the methods outlined in this guide—such as booting into Safe Mode, running SFC and DISM scans, fixing the BCD, and even resetting Windows—you can often resolve this frustrating error and get your PC back to normal.
