How to Resolve a Blank Start Menu in Windows 10/11
Experiencing a blank Start Menu in Windows 10 or 11 can be frustrating, especially since the Start Menu is a central feature for accessing your apps and settings. When the Start Menu fails to load properly or appears completely blank, it can hinder productivity and cause confusion. Fortunately, there are several ways to resolve this issue.
This guide will walk you through multiple solutions to fix a blank Start Menu in both Windows 10 and Windows 11.
1. Restart Windows Explorer
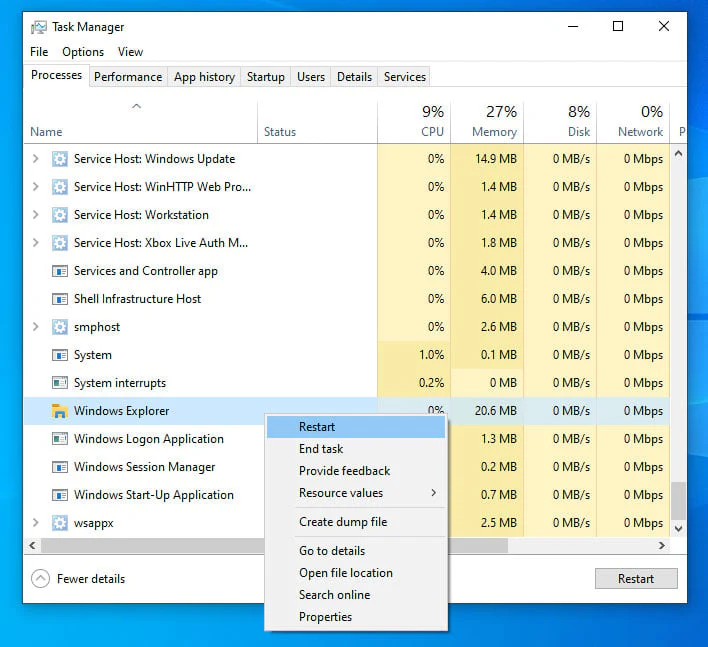
One of the simplest fixes for a blank Start Menu is to restart the Windows Explorer process. This method refreshes the Start Menu and the taskbar, often resolving minor glitches.
Steps:
- Press Ctrl + Shift + Esc to open the Task Manager.
- Scroll down and locate Windows Explorer in the list of processes.
- Right-click on Windows Explorer and select Restart.
This should refresh the Start Menu and may fix the issue of it appearing blank.
2. Reboot Your Computer
Sometimes, simply restarting your computer can solve the issue. A reboot clears temporary glitches in the system that may affect the Start Menu.
Steps:
- Click on the Power button from the taskbar or press Ctrl + Alt + Delete.
- Select Restart.
Check if the Start Menu loads properly after the restart.
3. Update Windows
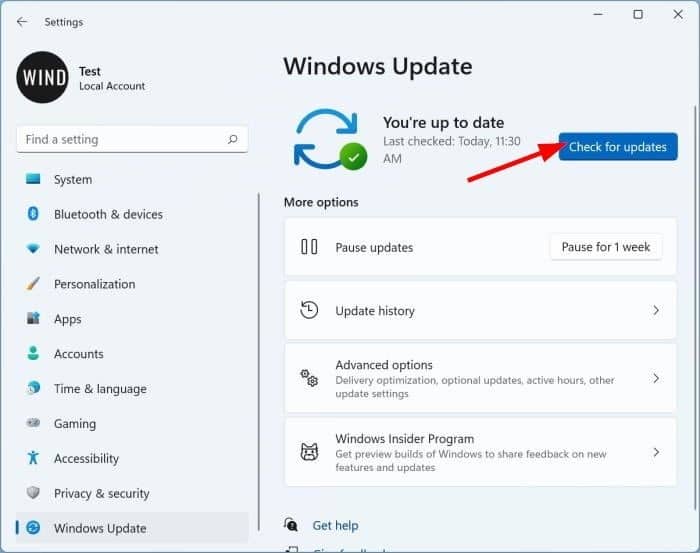
If your Windows 10/11 installation is outdated, it might cause certain system components, including the Start Menu, to malfunction. Keeping your system up to date can fix bugs and glitches like a blank Start Menu.
Steps:
- Press Windows + I to open Settings.
- Go to Update & Security and click Windows Update.
- Select Check for updates and install any available updates.
After updating, restart your computer to see if the Start Menu issue is resolved.
4. Run the Start Menu Troubleshooter (Windows 10)
Windows 10 has a built-in troubleshooter specifically designed to diagnose and resolve Start Menu issues.
Steps:
- Download the Start Menu troubleshooter from Microsoft’s official website.
- Open the troubleshooter and follow the on-screen instructions.
- Let the troubleshooter scan and fix the issue.
Once the process is complete, check if the Start Menu is functioning properly.
5. Create a New User Account

In some cases, a corrupt user profile might be the cause of a blank Start Menu. You can create a new user account to see if the issue persists.
Steps:
- Press Windows + I to open Settings.
- Go to Accounts > Family & other users.
- Under Other users, click Add someone else to this PC.
- Follow the prompts to create a new user account.
Log in with the new user account and check if the Start Menu is working correctly.
6. Re-register the Start Menu via PowerShell
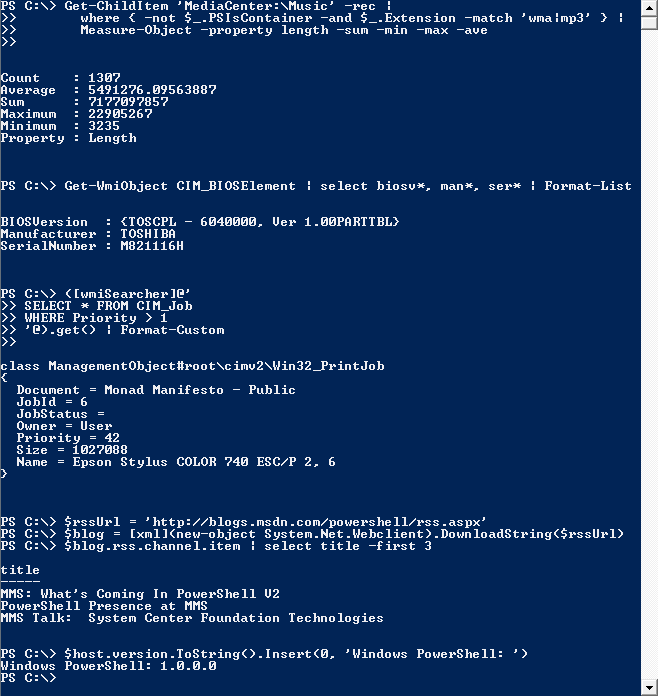
Re-registering the Start Menu using PowerShell can fix issues related to its components. This process resets the Start Menu to its default state.
Steps:
- Press Ctrl + Shift + Esc to open Task Manager.
- Go to File > Run new task, type powershell, and check Create this task with administrative privileges.
- In the PowerShell window, paste the following command and press Enter:
sql
Get-AppXPackage -AllUsers | Foreach {Add-AppxPackage -DisableDevelopmentMode -register "$($_.InstallLocation)\AppXManifest.xml"}
- After the command executes, restart your computer.
7. Perform a System File Check (SFC) and DISM Scan

Running System File Checker (SFC) and Deployment Imaging Service and Management Tool (DISM) scans can repair any corrupted system files that might be causing the Start Menu to appear blank.
Steps for SFC:
- Open Command Prompt as an administrator by pressing Windows + X and selecting Command Prompt (Admin).
- Type the following command and press Enter:
bash
sfc /scannow
Steps for DISM:
- If the SFC scan doesn’t resolve the issue, run a DISM scan by typing this command in Command Prompt:
mathematica
DISM /Online /Cleanup-Image /RestoreHealth
- Wait for both scans to finish, then restart your PC to see if the Start Menu is fixed.
8. Disable Third-Party Antivirus
Sometimes, third-party antivirus software may interfere with the Start Menu, causing it to malfunction or display blank. Temporarily disabling your antivirus can help identify if it’s the culprit.
Steps:
- Right-click the antivirus icon in the taskbar and choose Disable or Turn off.
- Check if the Start Menu works properly after disabling the antivirus.
If the issue is resolved, you may need to adjust your antivirus settings or consider switching to a different security solution.
9. Reset Your PC
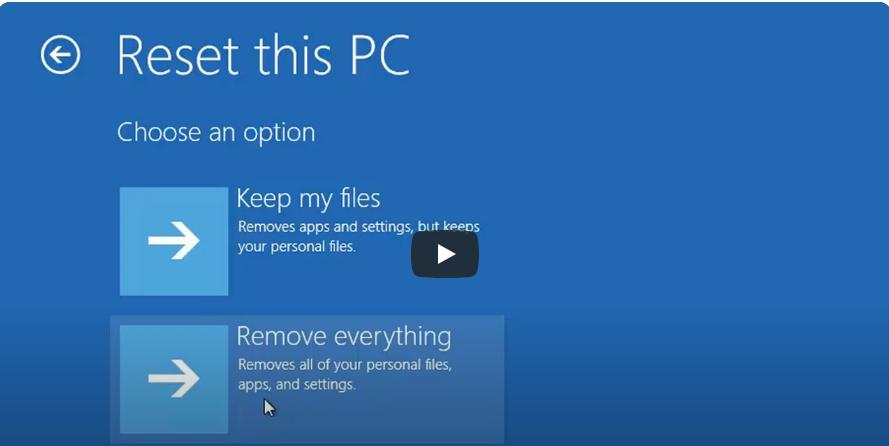
If none of the above solutions work, you can consider resetting your PC. This will reinstall Windows without affecting your personal files, though it will remove apps and settings.
Steps:
- Press Windows + I to open Settings.
- Go to Update & Security > Recovery.
- Under Reset this PC, click Get started and choose the Keep my files option.
Follow the on-screen instructions to reset your PC. After the reset, check if the Start Menu is functioning properly.
Conclusion
A blank Start Menu in Windows 10 or 11 can be a significant issue, but there are several effective solutions to fix it. From restarting Windows Explorer to re-registering the Start Menu using PowerShell, these steps should help you resolve the problem. If none of the fixes work, resetting your PC may be the best option to get everything back to normal.
Always remember to keep your system updated and maintain a backup of important files to avoid any data loss during troubleshooting steps.
