Windows 10 Audio Issues? Quick Solutions to Get Sound Working Again

Sound issues are common in Windows 10 and can occur due to a variety of reasons, such as driver problems, incorrect settings, or audio hardware malfunctions. If your Windows 10 sound is not working, don’t panic. This guide will walk you through several quick fixes to help you restore sound on your computer.
1. Check the Basics: Volume and Audio Output
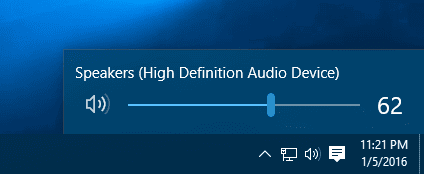
The first thing to check is whether your sound is muted or if the audio output is directed to the wrong device.
Step 1: Check Volume
- Click on the speaker icon in the bottom-right corner of your taskbar.
- Ensure that the volume is not muted or set too low.
- Use the volume slider to adjust the sound level.
Step 2: Verify Audio Output
- Click on the speaker icon again and click the arrow next to it to see the list of available audio devices.
- Ensure the correct output device (such as your speakers or headphones) is selected.
2. Run the Windows Audio Troubleshooter
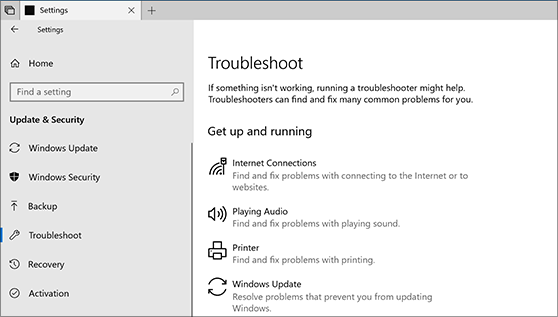
Windows 10 has a built-in troubleshooter designed to automatically detect and fix common sound problems.
Step 1: Open Troubleshooter
- Press Windows + I to open the Settings app.
- Go to Update & Security and click on Troubleshoot from the left menu.
Step 2: Run the Audio Troubleshooter
- Scroll down and select Playing Audio, then click on Run the troubleshooter.
- Follow the on-screen instructions as Windows tries to identify and fix the problem.
3. Check and Update Your Audio Drivers

Outdated or corrupt audio drivers can also cause sound issues on Windows 10. Updating your drivers often resolves these problems.
Step 1: Access Device Manager
- Right-click the Start button and select Device Manager.
- In the Device Manager window, scroll down to Sound, video and game controllers.
Step 2: Update Audio Driver
- Right-click on your audio device and select Update driver.
- Choose Search automatically for updated driver software and let Windows look for available updates.
If Windows finds an update, follow the on-screen instructions to install it. After updating, restart your computer to see if the sound issue is resolved.
4. Restart Windows Audio Services
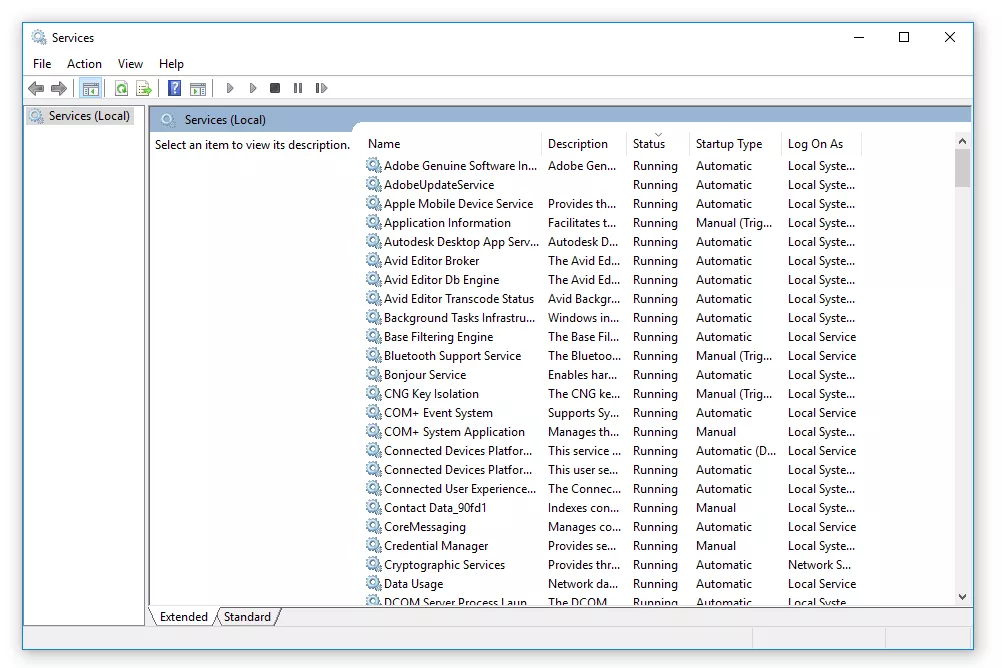
Sometimes, Windows audio services may malfunction. Restarting them can help fix sound issues.
Step 1: Open Services
- Press Windows + R, type services.msc, and press Enter.
- In the Services window, scroll down to find Windows Audio.
Step 2: Restart Windows Audio Services
- Right-click on Windows Audio and select Restart.
- Also, restart Windows Audio Endpoint Builder and Remote Procedure Call (RPC) services by following the same steps.
After restarting these services, check if your sound is working again.
5. Set Your Audio Device as Default

If you have multiple audio devices connected to your computer, Windows might have chosen the wrong one as the default output. You need to set the correct device.
Step 1: Open Sound Settings
- Right-click the speaker icon on the taskbar and choose Open Sound settings.
Step 2: Set Default Device
- Scroll down and click on Sound Control Panel.
- In the new window, click on the Playback tab, select the correct device (your speakers or headphones), and click Set Default.
Check if this resolves your sound issue.
6. Disable Audio Enhancements
Sometimes audio enhancements can cause sound problems, especially if they are incompatible with your audio hardware.
Step 1: Disable Enhancements
- Right-click the speaker icon in the taskbar and select Open Sound settings.
- Scroll down and click on Sound Control Panel.
- In the Playback tab, select your audio device and click Properties.
- Go to the Enhancements tab and check the box for Disable all enhancements.
Step 2: Apply Changes
- Click Apply, then OK to save your settings and check if your sound issue is resolved.
7. Reinstall Audio Drivers
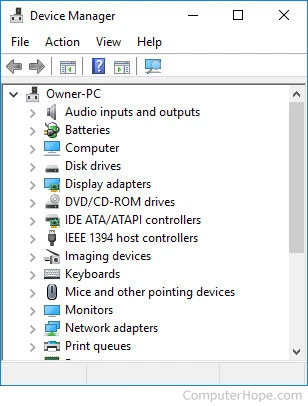
If updating the drivers didn’t help, you can try reinstalling them to resolve any corruption or installation issues.
Step 1: Uninstall the Audio Driver
- Go to Device Manager by right-clicking the Start button and selecting it from the list.
- Expand Sound, video and game controllers, right-click on your audio device, and select Uninstall device.
Step 2: Reinstall Driver
- After uninstalling, restart your computer.
- Windows will automatically reinstall the default audio drivers during startup.
Check if this solves the sound problem.
Conclusion
If your Windows 10 sound isn’t working, don’t worry—there are several easy fixes. From checking volume and output devices to running the Windows troubleshooter and updating drivers, these solutions should help resolve most sound issues. If none of these methods work, there might be a hardware problem, and you may need to consult a technician.
By following these steps, you should be able to quickly restore sound to your Windows 10 PC and get back to enjoying music, videos, and more.
