How to Resolve High CPU Usage in Windows Audio Device Graph Isolation
If you’re experiencing high CPU usage due to the Windows Audio Device Graph Isolation (audiodg.exe), you’re not alone. This process is responsible for processing audio effects and signals in Windows, and while it generally runs without issues, certain factors can lead to high CPU usage. Here are several methods to fix this problem:
1. Disable Audio Enhancements
One of the most common causes of high CPU usage is the audio enhancements that Windows applies to improve sound quality. Disabling these can significantly reduce CPU usage:
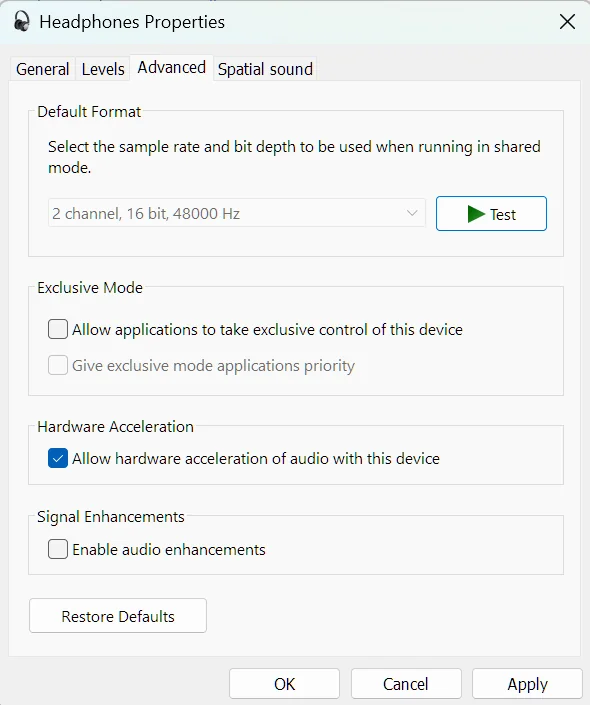
- Right-click the Speaker icon in the system tray and select Sounds.
- Go to the Playback tab, right-click your audio device, and select Properties.
- Under the Enhancements tab, check the box for Disable All Enhancements, then click Apply and OK
2. Update Audio Drivers
Outdated or corrupt audio drivers can also lead to issues with the audio device graph. Updating your drivers is a crucial step:
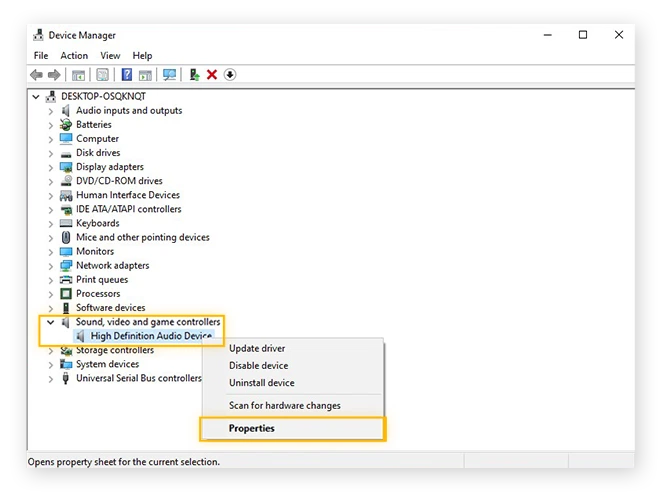
- Open Device Manager (press Windows + X and select Device Manager).
- Expand the Sound, video and game controllers section.
- Right-click your audio device (such as Realtek High Definition Audio or Intel Display Audio) and select Update driver.
3. Use the Troubleshooter
Windows has a built-in troubleshooter that can help identify and fix issues with audio devices:
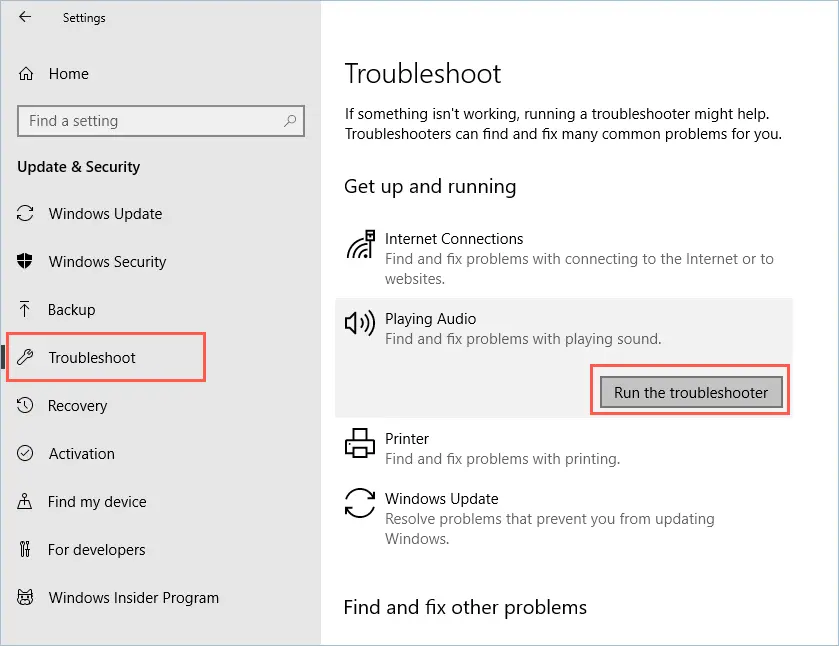
- Go to Settings > Update & Security > Troubleshoot.
- Select Playing Audio, then run the troubleshooter and follow the prompts
4. Reinstall Audio Drivers
If updating doesn’t help, reinstalling the drivers may be necessary:
- In Device Manager, right-click your audio device and select Uninstall device.
- Restart your computer, and Windows should automatically reinstall the drivers.
5. Disable Audio Effects in Third-Party Applications
Some third-party applications that add their own audio effects can also trigger high CPU usage. If you’re using apps like Skype or Discord, try disabling their audio enhancement settings as well.
6. Disable the Windows Audio Service
If the issue is severe, and none of the above solutions work, you can try disabling the Windows Audio service:
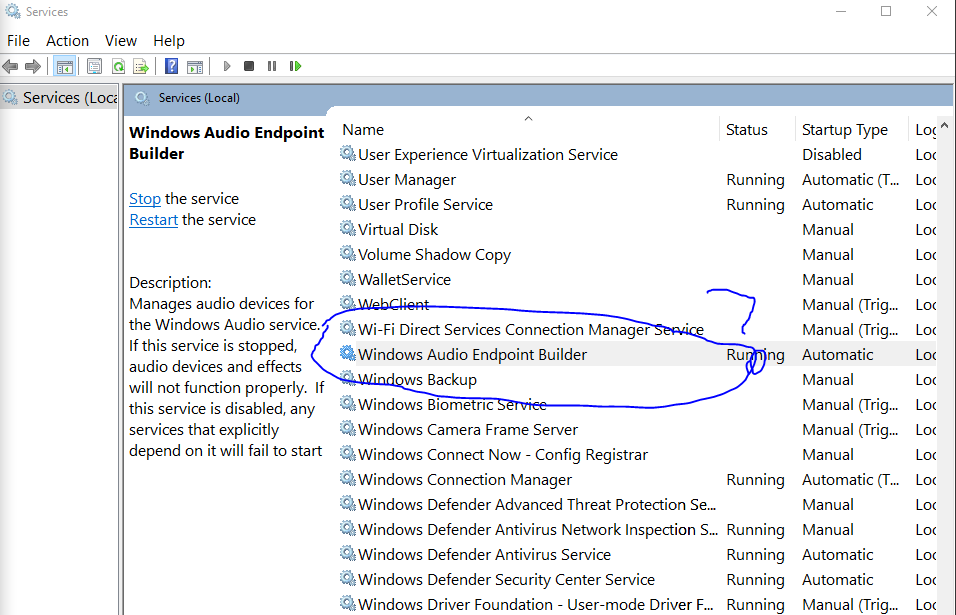
- Press Windows + R, type
services.msc, and press Enter. - Find Windows Audio in the list, right-click it, and select Stop. This will stop the service, but it may affect other audio-related tasks.
7. Check for Malware
In rare cases, malware can disguise itself as audiodg.exe. Run a full system scan using your antivirus software to ensure your system is clean.
If these steps don’t work, you might want to explore more advanced solutions like performing a system restore to a point before the issue started. Additionally, you can check forums such as Microsoft Answers for more community-driven solutions
