How to Resolve Arrow Keys Not Functioning in Excel
The arrow keys in Excel are crucial for navigating between cells, but sometimes they stop working as expected. If you’ve encountered this issue, you might notice that pressing the arrow keys moves the entire worksheet instead of shifting between cells. This issue is often caused by specific settings or other factors. Fortunately, it’s usually easy to fix. In this guide, we will show you several methods to resolve the problem of arrow keys not working in Excel.
Common Causes of Arrow Keys Not Working in Excel
Before diving into solutions, it’s essential to understand why this issue happens. Some common reasons include:
- Scroll Lock is enabled.
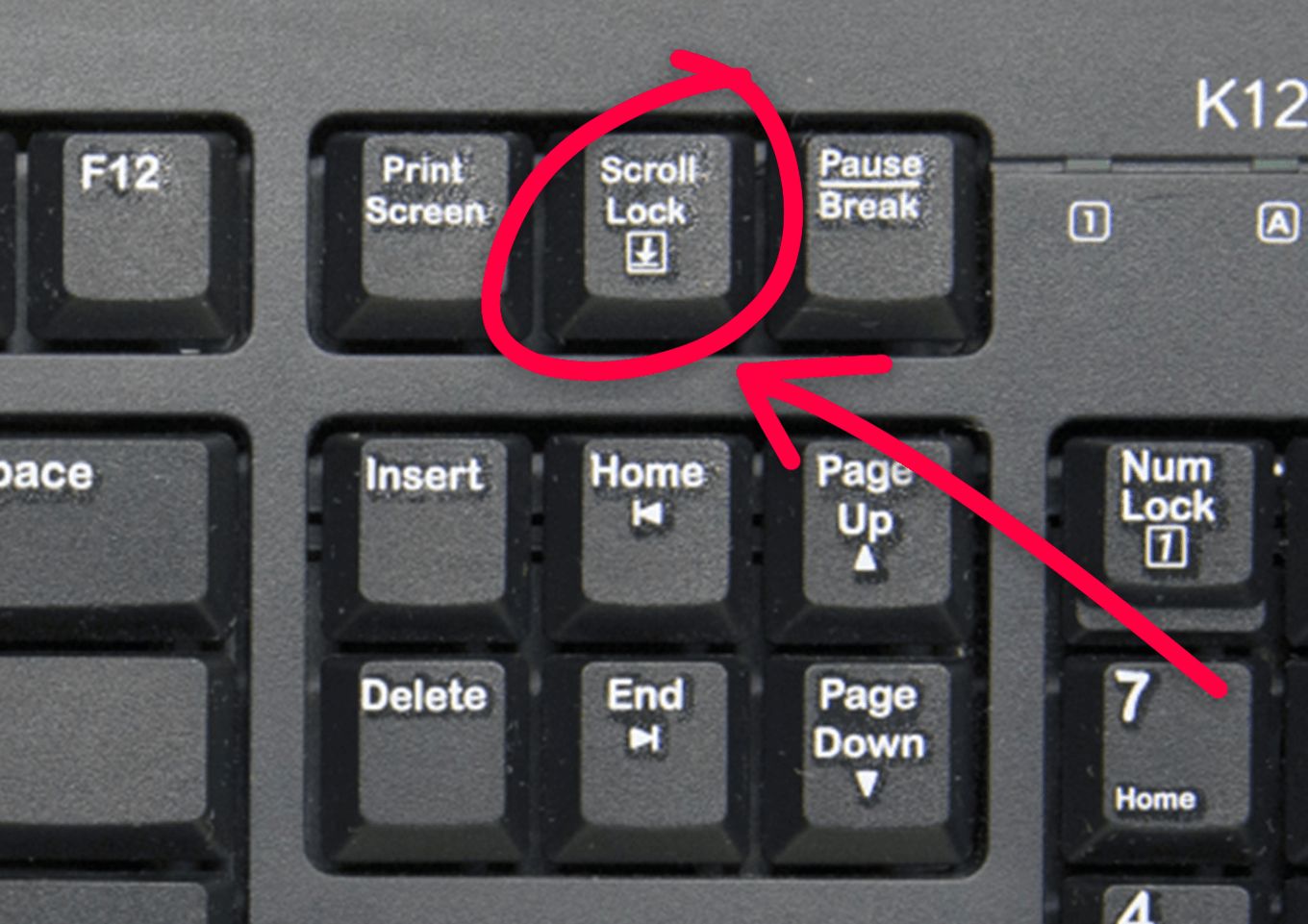
- Frozen panes in the worksheet.
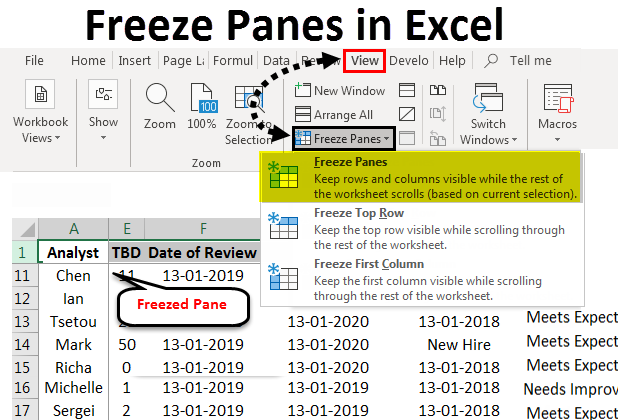
- Excel settings that prevent smooth navigation.
- Faulty keyboard or driver issues.
Solution 1: Disable Scroll Lock
The most frequent cause of the arrow keys not working in Excel is that the Scroll Lock key is turned on. When Scroll Lock is enabled, the arrow keys scroll the entire sheet instead of moving between cells.
Steps to Disable Scroll Lock:
- Check Scroll Lock Status:
- If your keyboard has a Scroll Lock light indicator, check if it is on. If it is, Scroll Lock is enabled.
- Turn Off Scroll Lock:
- On most keyboards, you can disable Scroll Lock by pressing the Scroll Lock key, labeled as
ScrLkorScroll Lock.
- On most keyboards, you can disable Scroll Lock by pressing the Scroll Lock key, labeled as
- Use On-Screen Keyboard (if your keyboard lacks a Scroll Lock key):
- Press
Windows + R, typeosk, and press Enter. This opens the On-Screen Keyboard. - Click the ScrLk key on the on-screen keyboard to disable Scroll Lock.
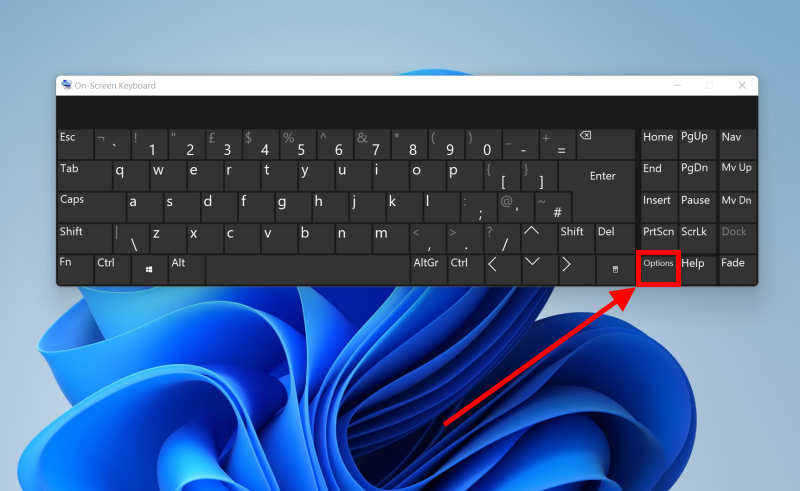
- Press
Solution 2: Check Excel’s Frozen Panes
If panes are frozen in your Excel worksheet, the arrow keys may not function as expected. Unfreezing the panes can help resolve this issue.
Steps to Unfreeze Panes:
- Go to View Tab:
- Open your Excel workbook and click on the View tab in the ribbon.
- Select Freeze Panes:
- In the View tab, click on the Freeze Panes dropdown.
- Unfreeze Panes:
- Choose Unfreeze Panes from the dropdown menu.
This will unfreeze any locked areas and allow normal movement using the arrow keys.
Solution 3: Disable Sticky Keys or Filter Keys
Sometimes Sticky Keys or Filter Keys on Windows may interfere with keyboard function, affecting how the arrow keys work in Excel.
Steps to Disable Sticky Keys:
- Open Ease of Access Settings:
- Press
Windows + Ito open Settings. Click on Ease of Access.
- Press
- Go to Keyboard Settings:
- On the left-hand side, click Keyboard.
- Turn Off Sticky Keys and Filter Keys:
- Scroll down to Sticky Keys and Filter Keys. Ensure both settings are turned off.
Solution 4: Check for Active Excel Add-ins
Excel add-ins can sometimes interfere with normal keyboard functionality, including the arrow keys.
Steps to Disable Add-ins:
- Go to Excel Options:
- Open Excel and click on File in the upper-left corner, then select Options.
- Click Add-ins:
- In the Excel Options window, click Add-ins from the left sidebar.
- Manage COM Add-ins:
- At the bottom of the window, ensure COM Add-ins is selected in the Manage dropdown and click Go.
- Disable Add-ins:
- Uncheck any add-ins that might be causing the issue and click OK.
After disabling add-ins, check if the arrow keys are functioning properly.
Solution 5: Restart Excel or Reboot Your Computer
Sometimes, the issue may simply be due to a glitch in Excel or your system. Restarting Excel or rebooting your computer can often resolve temporary issues.
Steps to Restart Excel:
- Save Your Work:
- Before closing Excel, make sure to save any open work.
- Close and Reopen Excel:
- Exit the Excel application and relaunch it to see if the arrow keys function normally.
- Restart the Computer:
- If restarting Excel doesn’t help, try rebooting your computer to refresh the system.
Solution 6: Update or Reinstall Keyboard Drivers
Outdated or corrupted keyboard drivers can affect the functionality of certain keys, including the arrow keys.
Steps to Update Keyboard Drivers:
- Open Device Manager:
- Press
Windows + Xand select Device Manager from the menu.
- Press
- Locate Keyboards:
- In the Device Manager, expand the Keyboards section.
- Update Driver:
- Right-click on your keyboard device and select Update driver.
- Search Automatically for Updates:
- Choose the option to Search automatically for updated driver software and follow the on-screen instructions.
If no updates are found, consider uninstalling and reinstalling the driver.
Conclusion
If your arrow keys are not working in Excel, it can disrupt your workflow, but the solutions provided in this guide should help you get them back to normal. From disabling Scroll Lock to updating your drivers, each method addresses different potential causes. By following these steps, you can quickly restore proper functionality to your arrow keys and continue working seamlessly in Excel.
If the issue persists after trying all these solutions, consider reaching out to Microsoft Support for further assistance.
