How to Resolve the “Settings App Will not Open in Windows 10” Issue
1. Restart Your PC
Before trying more advanced solutions, restart your computer. Sometimes, temporary glitches prevent the Settings app from functioning properly. A simple reboot can resolve these minor issues.
2. Use Alternate Methods to Access Settings
If the app doesn’t open using the usual method, try these alternate ways:
- Press Windows Key + I to directly open the Settings app.
- Open the Start menu, search for “Settings,” and click on it.
- Use the Action Center by pressing Windows Key + A, then selecting “All Settings.”
3. Reset the Settings App
If the issue persists, resetting the app can often fix underlying problems:
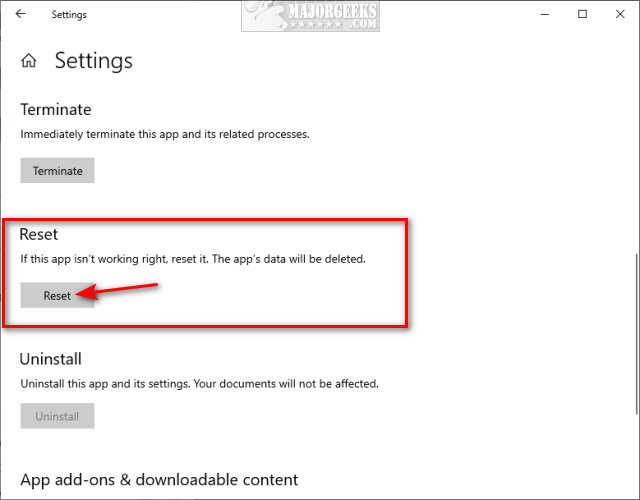
- Press Windows Key + I to attempt to open the Settings app.
- Navigate to Apps > Apps & Features.
- Locate “Settings” in the list, click it, and choose Advanced Options.
- Click on Reset and confirm. This will reinstall the app without affecting your files.
4. Re-register the Settings App Using PowerShell
If resetting doesn’t work, re-registering the app can help:
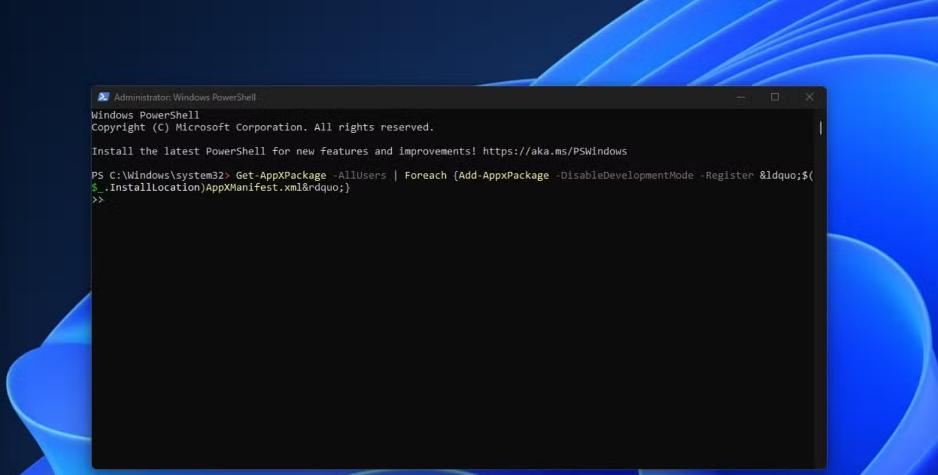
- Press Windows Key + X and select Windows PowerShell (Admin).
- Type the following command and press Enter:
- Restart your PC and check if the issue is resolved.
5. Use the Troubleshooter
The built-in troubleshooter can identify and fix common issues with Windows apps:
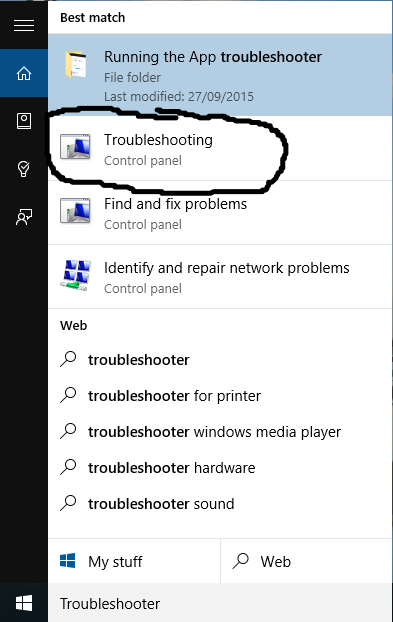
- Press Windows Key + R, type
control, and hit Enter to open the Control Panel. - Go to Troubleshooting > View All > Windows Store Apps.
- Follow the on-screen instructions to run the troubleshooter.
6. Perform System File Check and Repair
Corrupted system files can also cause the issue. Follow these steps:
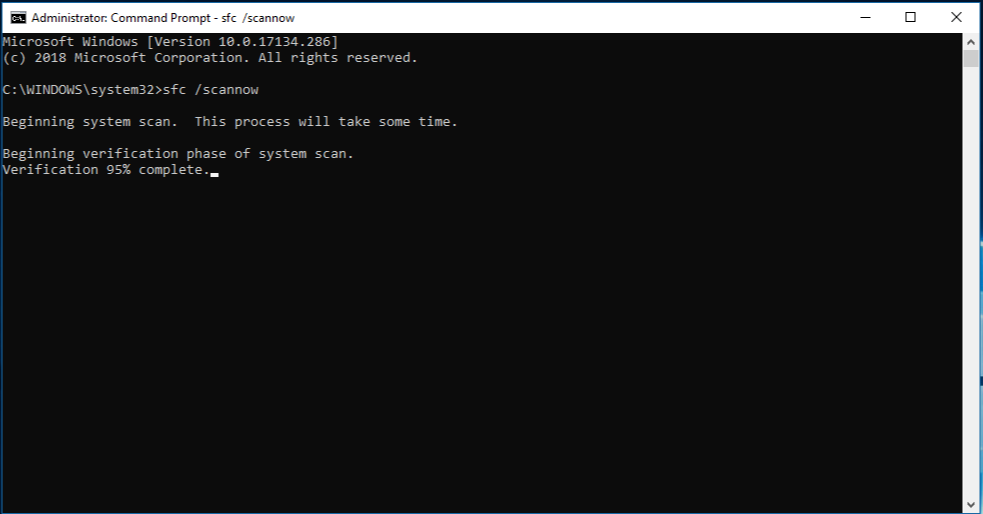
- Press Windows Key + X and select Command Prompt (Admin).
- Type the following commands one by one, pressing Enter after each:
- Wait for the process to complete and restart your PC.
7. Update or Roll Back Windows
Sometimes, the issue arises due to a buggy update. Ensure your Windows is updated:
- Go to Windows Update (if accessible) or use Command Prompt to manually check for updates. If a recent update caused the issue, consider rolling back to a previous version via Advanced Startup Options.
8. Create a New User Account
If none of the above work, the issue may be user profile-related:
- Press Ctrl + Shift + Esc to open Task Manager.
- Click File > Run New Task, type
control, and hit Enter. - Go to User Accounts > Manage Another Account > Add a New User.
- Switch to the new user and check if the Settings app works.
9. Perform a Repair Installation
If all else fails, you may need to perform a repair installation of Windows. This process reinstalls Windows without affecting your personal files:
- Download the Windows Media Creation Tool from Microsoft’s official website.
- Choose the option to “Upgrade this PC now.”
For visual guidance, visit trusted sources like Microsoft Support or official Windows community forums. Always back up your data before performing advanced troubleshooting steps【6】【7】【9】【10】.
