Fix: AMD Software Installer Update Stuck Issue
Experiencing a stuck AMD software installer update can be incredibly frustrating. Whether you’re trying to install drivers for your graphics card or simply update the AMD Radeon software, encountering an error during the process can stall your workflow or gaming experience. This guide will walk you through effective solutions to resolve the “Downloading Installer Update Stuck” error when dealing with AMD software.
What Causes the AMD Installer to Get Stuck?
The AMD installer stuck issue often occurs due to several reasons:
- Corrupted installer files: A corrupted or incomplete download can cause the installer to freeze.
- Previous drivers conflicts: Residual files from older drivers can interfere with the update process.
- Software conflicts: Certain antivirus programs or background applications can interrupt the AMD software update.
- Poor network connection: An unstable internet connection can cause download issues.
Identifying the root cause can help in applying the right fix. Below are some solutions that you can try to get your AMD installer back on track.
Solution 1: Restart the Installation Process
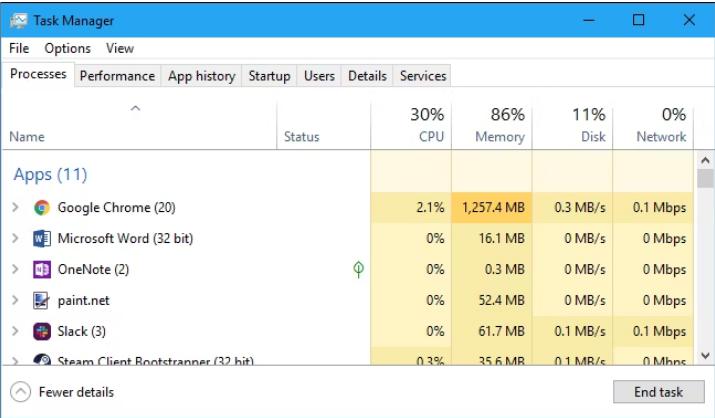
Sometimes, the simplest solution is the most effective. If the AMD installer is stuck, try restarting the installation process by following these steps:
Step 1: Close the AMD Installer
- Open the Task Manager by pressing
Ctrl + Shift + Escon your keyboard. - Find the AMD Installer or AMD Software process.
- Right-click the process and select End Task to close it.
Step 2: Restart Your PC
After closing the installer, restart your computer to clear any lingering processes that may be causing conflicts.
Step 3: Redownload the Installer
- Visit the official AMD website.
- Download the latest version of the AMD Radeon software specific to your GPU.
This should resolve any temporary glitches or incomplete download issues.
Solution 2: Disable Antivirus and Firewall
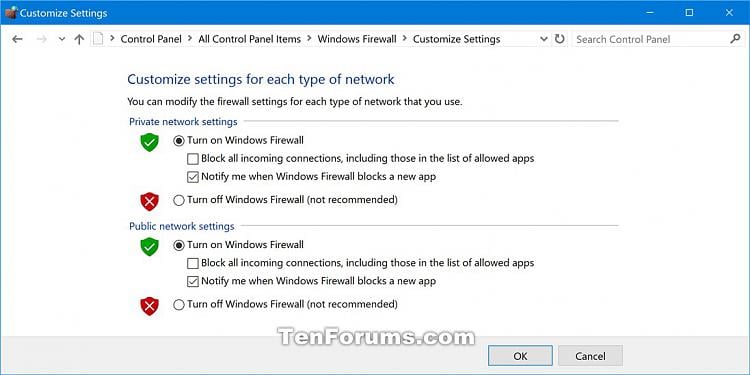
Sometimes, antivirus programs or firewalls can interfere with the AMD installer, mistaking it for harmful software. Temporarily disabling your antivirus and firewall might fix the issue.
Step 1: Disable Antivirus
- Open your antivirus software.
- Navigate to Settings and find the Real-time protection option.
- Turn off the antivirus protection temporarily.
Step 2: Disable Windows Firewall
- Open the Control Panel.
- Select System and Security > Windows Defender Firewall.
- Click on Turn Windows Defender Firewall on or off from the left sidebar.
- Choose to turn off the firewall temporarily for both private and public networks.
Once you’ve disabled these protections, try running the AMD installer again. Don’t forget to enable your antivirus and firewall once the installation completes.
Solution 3: Perform a Clean Driver Installation
Sometimes, older versions of the AMD software can cause conflicts when installing updates. Performing a clean installation can remove any old files that may be causing the problem.
Step 1: Use AMD Cleanup Utility
- Download and install the AMD Cleanup Utility from the official AMD website.
- Run the utility to remove all existing AMD drivers and software from your system.
Step 2: Reinstall AMD Drivers
- After cleaning up the drivers, download the latest version of the AMD Radeon software.
- Run the installer again. This time, it should complete without getting stuck.
Solution 4: Check Your Internet Connection

If the update is stuck due to poor network connectivity, ensuring a stable internet connection can help resolve the issue.
Step 1: Test Your Connection
- Open your browser and try loading different websites to test if your internet connection is working properly.
- If you’re experiencing a slow connection, reset your modem or contact your ISP for assistance.
Step 2: Use a Wired Connection
For a more stable and fast connection, consider using an Ethernet cable instead of Wi-Fi. This can prevent interruptions in downloading the necessary updates for the AMD software.
Solution 5: Update Windows
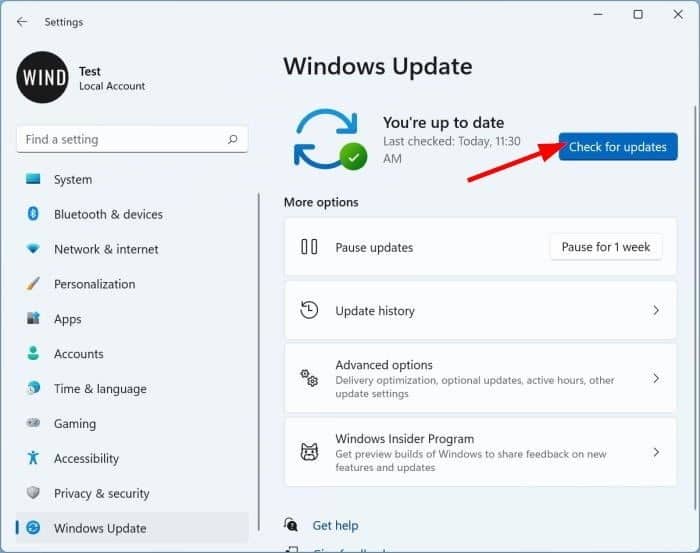
Outdated Windows components can sometimes interfere with software installations. Ensure that your Windows is up to date.
Step 1: Check for Windows Updates
- Open Settings by pressing
Win + Ion your keyboard. - Go to Update & Security.
- Click on Check for Updates.
If any updates are available, install them and restart your PC. After the update, try installing the AMD software again.
Conclusion
The AMD software downloading installer update stuck error can be frustrating, but the solutions outlined above should help you overcome it. Whether the issue is due to software conflicts, an unstable network, or old drivers, trying each of these fixes in sequence can resolve the problem and ensure your AMD software is updated successfully.
By following these steps, you should be able to resolve the issue and keep your graphics drivers and AMD software running smoothly.

Normally I do not read article on blogs, however I would like to say that this write-up very forced me to try and do so! Your writing style has been amazed me. Thanks, quite great post.