Troubleshooting Alt-Tab Shortcut Issues on Windows 10
The Alt-Tab shortcut is an essential feature in Windows 10, allowing users to switch between open applications quickly. If this feature stops working, it can disrupt productivity. Fortunately, there are several ways to troubleshoot and fix the issue.
Why Is Alt-Tab Not Working?
The Alt-Tab shortcut might stop working for several reasons:
- Keyboard Issues: Faulty or unresponsive keys on the keyboard.
- System Settings: Misconfigured multitasking or visual effect settings.
- Third-Party Software: Conflicts caused by recently installed applications.
- Corrupted System Files: Problems within the operating system.
Methods to Fix the Alt-Tab Shortcut Issue
Method 1: Check Your Keyboard
- Test Alt and Tab Keys Individually:
- Open any text editor and press the Alt key to see if it responds.
- Do the same with the Tab key.
- Try Another Keyboard:
- Connect a different keyboard to determine if the issue is hardware-related.
Method 2: Enable Peek Settings

- Press Windows + S and type
advanced system settings. - Select View advanced system settings.
- In the System Properties window, click the Settings button under the Performance section.
- Ensure the Enable Peek option is checked.
- Click Apply and OK.
Method 3: Restart Windows Explorer
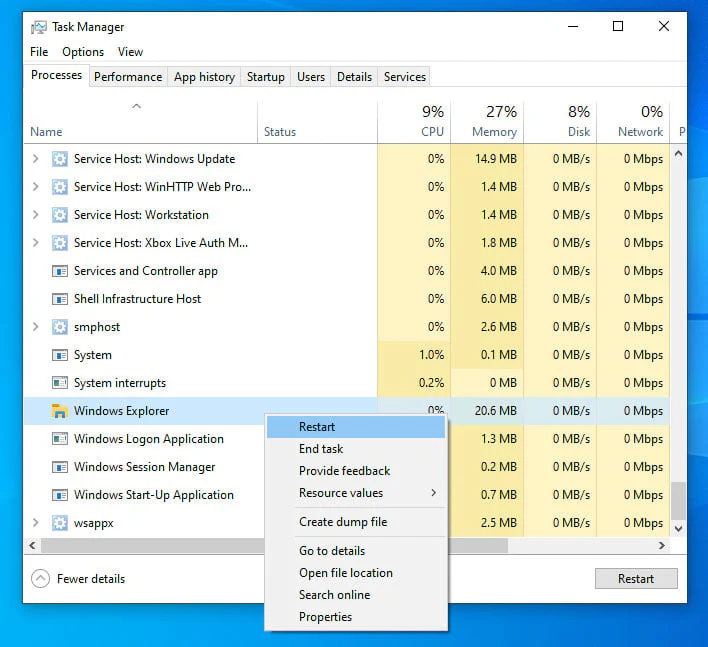
- Press Ctrl + Shift + Esc to open Task Manager.
- Locate Windows Explorer in the Processes tab.
- Right-click on it and select Restart.
This will refresh the desktop environment, which might restore the Alt-Tab functionality.
Method 4: Adjust Multitasking Settings
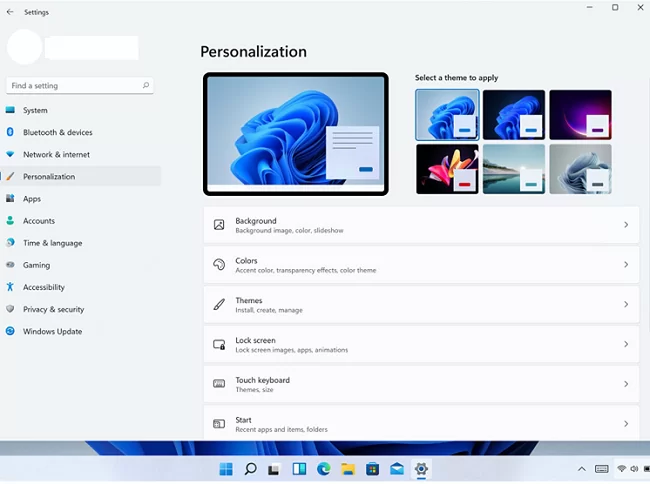
- Open Settings by pressing Windows + I.
- Navigate to System > Multitasking.
- Ensure that the Alt + Tab feature is enabled and set to show your open windows.
Method 5: Check for Software Conflicts
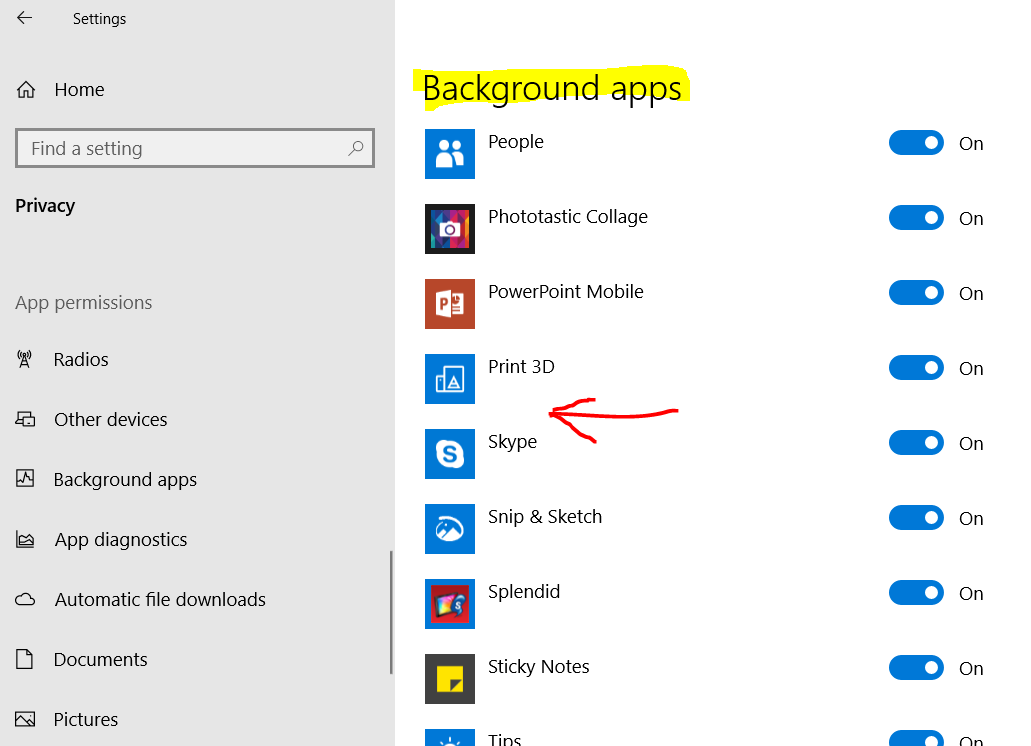
- Disable Background Apps:
- Open Settings > Privacy > Background apps.
- Turn off apps that may interfere with shortcuts.
- Uninstall Recent Applications:
- Open Settings > Apps.
- Review and uninstall any apps installed before the issue began.
Method 6: Run System File Checker (SFC)
- Press Windows + X and select Command Prompt (Admin) or Windows Terminal (Admin).
- Type the following command and press Enter:
sfc /scannow - Wait for the scan to complete and follow any prompts to repair corrupted files.
Method 7: Update or Reinstall Keyboard Drivers
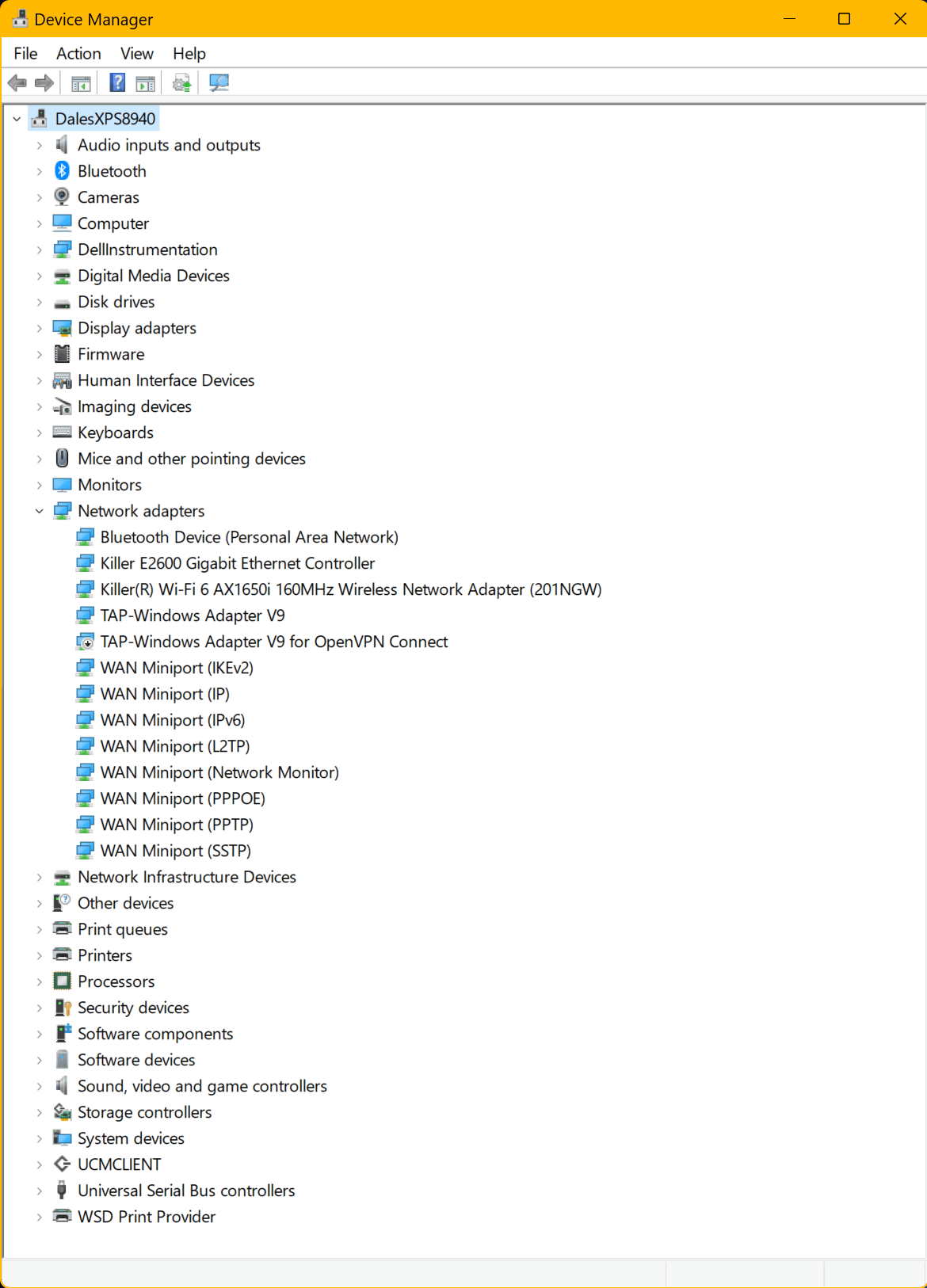
- Press Windows + X and select Device Manager.
- Expand the Keyboards section.
- Right-click your keyboard and select Update driver.
- If updating doesn’t work, uninstall the driver and restart your PC. Windows will reinstall the driver automatically.
Method 8: Modify the Registry (Advanced).
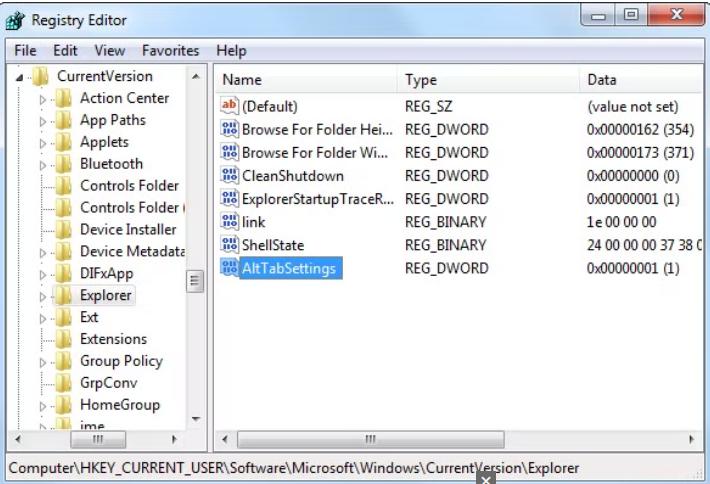
- Press Windows + R, type
regedit, and hit Enter. - Navigate to the following path:
HKEY_CURRENT_USER\Software\Microsoft\Windows\CurrentVersion\Explorer - Look for a value named AltTabSettings. If it doesn’t exist, create it as a DWORD (32-bit) Value.
- Set its value to
1and restart your computer.
Warning: Editing the registry can cause system instability if done incorrectly. Proceed with caution.
Method 9: Perform a System Restore
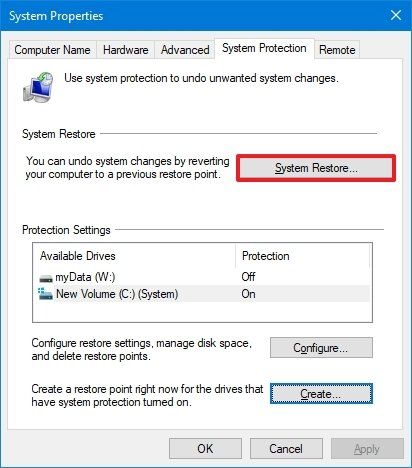
If the issue started recently, a system restore might resolve it:
- Press Windows + S and type
create a restore point. - Click System Restore in the System Properties window.
- Select a restore point created before the problem began and follow the prompts.
Conclusion
The Alt-Tab shortcut is a vital productivity tool, and its malfunction can be frustrating. By following the methods outlined above, you should be able to resolve the issue and restore full functionality to your Windows 10 system. If none of these solutions work, consider contacting Microsoft Support for further assistance.
