How to Activate Microsoft Office on a Mac
Activating Microsoft Office for Mac ensures you have access to all the essential features and updates, including Word, Excel, PowerPoint, and Outlook. Here’s a step-by-step guide to help you activate Office on your Mac and start using it efficiently.
Step 1: Install Microsoft Office on Your Mac
Before you can activate Office, make sure it’s installed on your Mac.
- Go to the Office Website: Open your web browser and go to https://office.com.
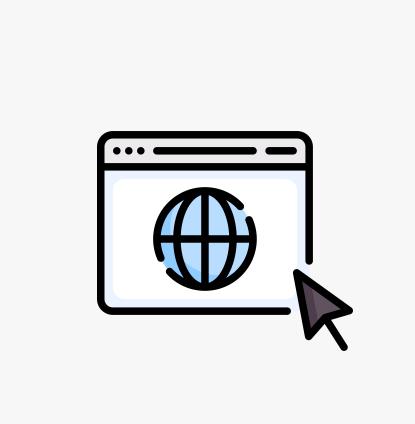
- Sign in to Your Microsoft Account: Click on Sign In and log in with your Microsoft account. Make sure you’re using the account associated with your Office license.
- Download Office: After logging in, click on Install Office to download the installer package.
- Open the Installer: Locate the downloaded file (usually in the Downloads folder) and double-click it to start the installation.
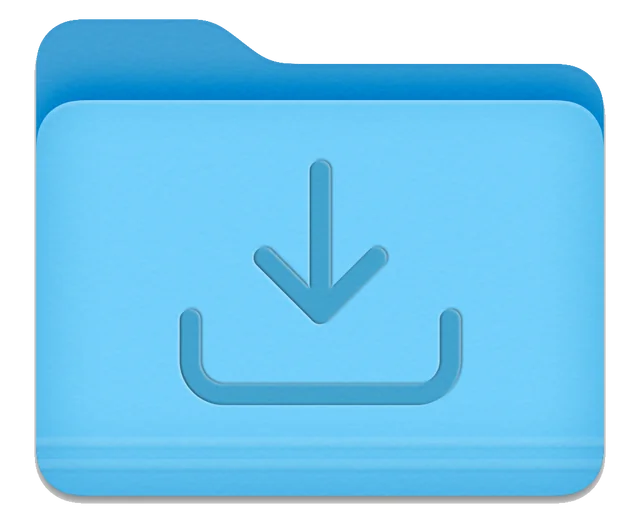
- Follow the Prompts: Go through the installation process, following the prompts until Office is fully installed on your Mac.
Step 2: Open an Office Application
Once Office is installed, you’ll need to open any Office application to start the activation process.
- Open an App: Go to Applications in Finder, then open any Office app, such as Word or Excel.

- Start Activation: Once you open the application, a window will pop up asking you to sign in. This is the start of the activation process.
Step 3: Sign In to Activate
To activate Office, you’ll need to sign in with the Microsoft account linked to your Office subscription.
- Enter Your Credentials: Type in the email and password associated with your Microsoft Office account. This must be the same account that has your Office license.
- Verify Your Subscription: Office will automatically check your subscription details and activate your license.
- Accept Terms: Read and accept the license agreement if prompted.
Step 4: Confirm Activation Status
After signing in, confirm that Office has successfully activated.
- Go to Account Settings: In the Office application, click on the application name (e.g., Word) in the top-left menu, then select About or Account.
- Check Activation Status: In the account section, you should see a message confirming that your copy of Office is activated.
Step 5: Troubleshooting Common Activation Issues
If you encounter problems during activation, here are a few solutions that may help:
Solution 1: Check Your Microsoft Account
Make sure you’re using the correct Microsoft account associated with your Office subscription. Logging in with a different account won’t activate the product.
- Verify Your Account Details: Go to https://account.microsoft.com and check your subscriptions under Services & Subscriptions.
- Re-enter Account Information: Try logging out of Office and logging back in with the correct credentials.
Solution 2: Update Office
Ensure you’re using the latest version of Office, as outdated versions can sometimes fail to activate.
- Go to Help: In the top menu of any Office app, click on Help.
- Check for Updates: Select Check for Updates and follow any prompts to update Office.
Solution 3: Reactivate Office
If Office was previously activated and is no longer working, you may need to reactivate it.
- Sign Out and Sign Back In: In any Office application, go to the account settings, sign out, and sign back in.
- Remove Old License Files: If the issue persists, consider removing old license files by following instructions on the official Microsoft support site, then restart your Mac and try activating again.
Solution 4: Contact Microsoft Support
If you’ve tried all other options without success, reach out to Microsoft support.
- Go to Microsoft Support: Visit https://support.microsoft.com for assistance.
- Select Office Support: Choose Microsoft Office and follow the prompts to get connected with support.
Step 6: Start Using Office Applications
Once Office is activated, you’re ready to make the most of all the tools it offers.
- Access the Full Suite: Open Word, Excel, PowerPoint, and other Office applications.
- Save Files to OneDrive: With a Microsoft account, you can save files directly to OneDrive, allowing easy access across devices.
- Stay Updated: Regularly check for updates to keep your Office suite running smoothly.
Conclusion
Activating Office on a Mac is a simple process that ensures you have access to all the essential features. By following these steps, you’ll be able to install, sign in, and activate Office in just a few minutes. If any issues arise, try troubleshooting by verifying your account details, updating Office, or contacting Microsoft support. Once activated, you’re ready to enjoy all that Microsoft Office has to offer.
