How to Activate Dark Mode in File Explorer on Windows 10
Dark mode is a popular feature that helps reduce eye strain and save battery life, especially in low-light environments. If you frequently use Windows 10, enabling dark mode in File Explorer can provide a more comfortable and visually pleasing experience. In this guide, we will walk you through the steps to activate dark mode in the Windows 10 File Explorer.
Why Use Dark Mode?
Dark mode offers several benefits:
- Reduced eye strain: By using darker tones, it reduces the amount of blue light emitted by your screen, helping to alleviate eye fatigue.
- Better battery life: On devices with OLED displays, dark mode can help conserve battery power.
- Aesthetic appeal: Many users prefer the sleek look of dark mode compared to traditional light themes.
How to Enable Dark Mode in Windows 10 File Explorer
Step 1: Open Windows 10 Settings
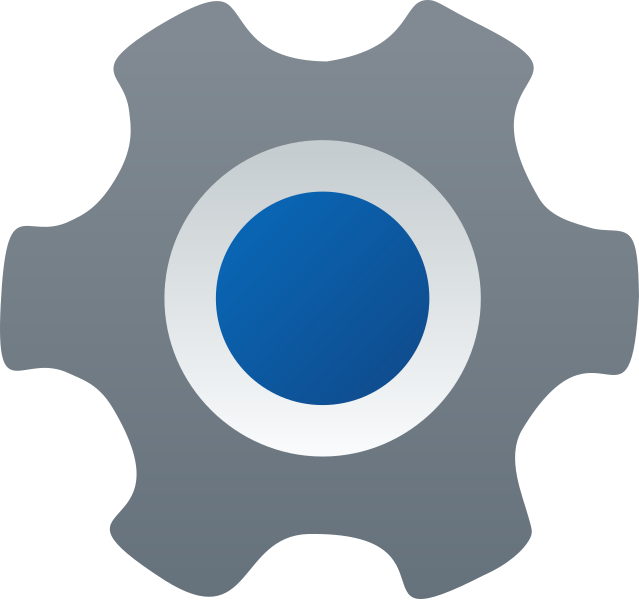
To enable dark mode in File Explorer, you need to access the Windows 10 settings.
- Click the Start button on the bottom left of your screen.
- Select the Settings gear icon from the Start menu.
Alternatively, you can press Windows + I on your keyboard to open the Settings menu directly.
Step 2: Navigate to Personalization Settings

- In the Settings window, click on Personalization.
- Once you are in the Personalization menu, select Colors from the left-hand side menu.
Step 3: Choose Your Default App Mode
In the Colors settings, you’ll see options for light and dark themes.
- Scroll down to the section labeled Choose your color.
- Click the dropdown menu under Choose your default app mode.
- Select Dark from the dropdown.
Once you select the Dark option, Windows will immediately apply the dark theme across all supported apps, including File Explorer.
Step 4: Check File Explorer in Dark Mode
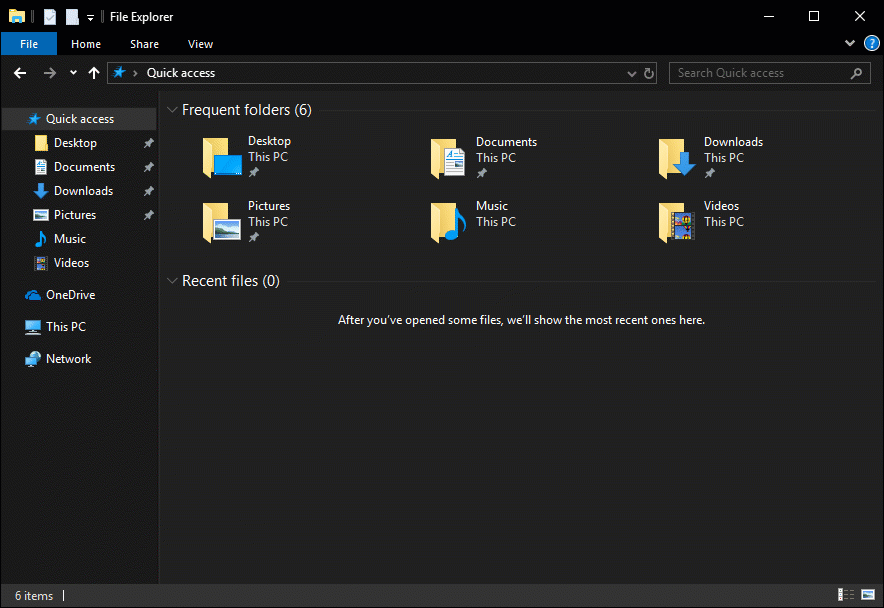
After enabling dark mode, File Explorer should automatically adopt the new theme.
- Open File Explorer by clicking on the folder icon in the taskbar or pressing Windows + E.
- You will now see that File Explorer has switched to a dark background, with white text and darker folder icons.
Step 5: Customize Accent Colors (Optional)
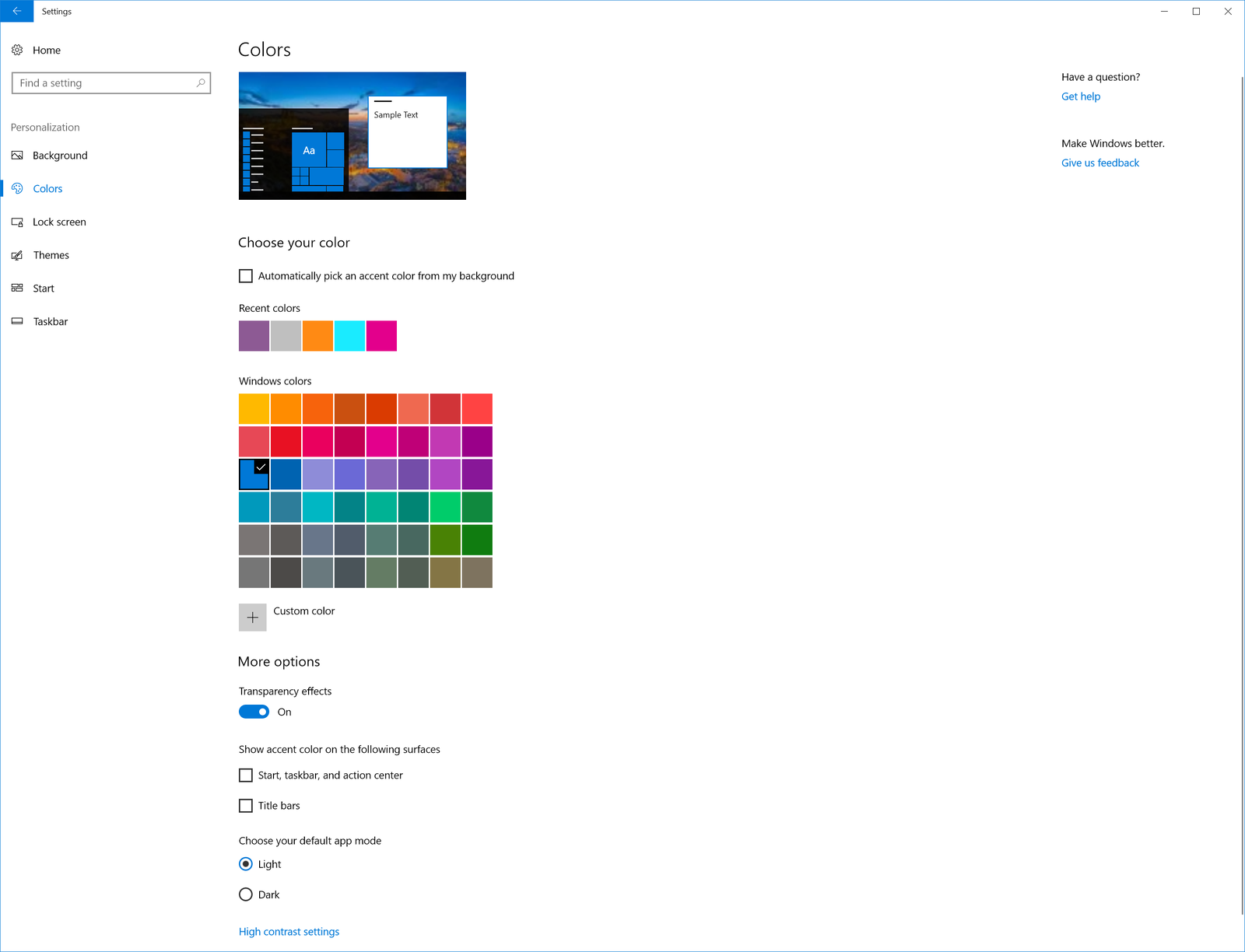
If you want to further customize the look of your dark mode, you can change the accent color that highlights selected items, such as folders and menu items.
- In the Colors settings, scroll down to the Accent color section.
- Choose a color from the list, or click Custom color to pick one manually.
- Enable the option Show accent color on the following surfaces and check Start, taskbar, and action center as well as Title bars and window borders.
This will apply the accent color to various areas of the interface, giving your dark mode a personalized touch.
How to Disable Dark Mode
If you ever want to return to the default light mode, the process is just as simple.
- Return to the Colors menu by following Settings > Personalization > Colors.
- Under Choose your color, select Light from the dropdown menu.
- File Explorer and other apps will switch back to the default light theme.
Common Issues with Dark Mode in File Explorer
While dark mode works well for most users, some may encounter issues or prefer specific customization options.
Issue 1: Incomplete Dark Mode
In some cases, certain elements of File Explorer may not fully adopt the dark mode theme, such as context menus or older parts of the interface.
Solution: Make sure that your Windows 10 system is fully updated. Microsoft has released several updates that improve dark mode compatibility in File Explorer. Go to Settings > Update & Security > Windows Update and install any available updates.
Issue 2: Hard to Read Text
Some users may find that dark mode reduces the contrast, making it difficult to read text in certain areas.
Solution: Adjust the contrast or customize the accent color to improve visibility. You can also try increasing the text size by going to Settings > Ease of Access > Display and using the text size slider.
Conclusion
Enabling dark mode in the Windows 10 File Explorer is an easy process that can help reduce eye strain and give your system a modern look. By following the steps outlined in this guide, you can quickly switch to dark mode and enjoy a more comfortable computing experience.
If you want to personalize your theme further, adjusting the accent color can add a unique touch to your dark mode setup. Should you encounter any issues, updating Windows or tweaking contrast settings should resolve most problems.
Enjoy the sleek, eye-friendly look of dark mode in your Windows 10 File Explorer!
