Guide to Using and Customizing the Action Center in Windows 10

The Action Center in Windows 10 is a centralized hub for notifications and quick settings, designed to enhance your productivity and improve your user experience. Whether you need to manage notifications, access quick settings, or troubleshoot system issues, the Action Center provides a convenient way to control various aspects of your system. This comprehensive guide will walk you through the features of the Action Center and show you how to customize it to suit your needs.
1. What is the Windows 10 Action Center?
The Action Center in Windows 10 serves as a notification center and a quick access panel for commonly used settings and features. It’s located on the right side of the taskbar and can be opened by clicking on the speech bubble icon or by pressing Windows key + A on your keyboard.
Key Features of the Action Center:
- Notifications: Displays notifications from apps, system alerts, and security updates.
- Quick Actions: Provides shortcuts to frequently used settings like Wi-Fi, Bluetooth, Airplane mode, and more.
- Focus Assist: Allows you to manage and silence notifications during meetings or focused work sessions.
Understanding these features can help you make the most of the Action Center in your daily workflow.
2. How to Open and Use the Action Center

Opening and navigating the Action Center is straightforward and user-friendly.
Step-by-Step Guide to Open and Use the Action Center:
- Click on the Action Center Icon:
- Find the speech bubble icon at the far right of the taskbar and click on it to open the Action Center.
- Use Keyboard Shortcut:
- Alternatively, press
Windows key + Ato open the Action Center instantly.
- Alternatively, press
- View Notifications:
- Notifications are displayed at the top of the Action Center. Click on any notification to view more details or take action.
- Clear Notifications:
- Click on “Clear all notifications” at the top to remove all notifications from the list.
- Access Quick Actions:
- Quick actions are located at the bottom. Click on any quick action tile to toggle settings on or off (e.g., Wi-Fi, Bluetooth).
- Expand or Collapse Quick Actions:
- If you don’t see all quick actions, click on “Expand” to view more, or “Collapse” to minimize the list.
3. Customizing the Action Center
Customizing the Action Center allows you to prioritize the notifications you see and arrange the quick actions for easy access.
3.1 Customizing Quick Actions

You can personalize which quick actions appear in the Action Center.
Step-by-Step Guide to Customize Quick Actions:
- Open ‘Settings’:
- Go to the Start menu and click on “Settings” (gear icon).
- Navigate to ‘System’ > ‘Notifications & actions’:
- In the Settings window, select “System” and then click on “Notifications & actions.”
- Choose Quick Actions:
- Under the “Quick actions” section, click on “Edit your quick actions.”
- Rearrange or Remove Quick Actions:
- Drag quick actions to rearrange them or click the pin icon to remove them from the Action Center.
- Click ‘Done’ to Save Changes:
- After making changes, click “Done” to apply them.
3.2 Managing Notifications
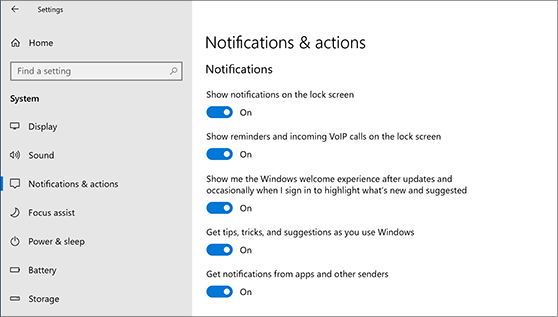
You can also control how and when you receive notifications in the Action Center.
Step-by-Step Guide to Manage Notifications:
- Go to ‘Settings’ > ‘System’ > ‘Notifications & actions’:
- Access the Notifications settings as described earlier.
- Adjust Notification Settings:
- Under the “Notifications” section, toggle switches to enable or disable notifications for different apps and features.
- Set Notification Priorities:
- Click on individual apps to customize notification settings, such as banners, sounds, and priority in the Action Center.
- Turn Off Unnecessary Notifications:
- To reduce distractions, turn off notifications for apps you don’t use frequently.
4. Using Focus Assist to Control Notifications
Focus Assist in Windows 10 allows you to manage when and how notifications appear to avoid interruptions during presentations, meetings, or focused work time.
Step-by-Step Guide to Use Focus Assist:
- Open ‘Settings’ > ‘System’ > ‘Focus Assist’:
- Go to the “Settings” window, select “System,” and click on “Focus Assist.”
- Choose Focus Assist Mode:
- Select between “Off,” “Priority only,” or “Alarms only” to control the types of notifications allowed.
- Set Automatic Rules:
- Configure automatic rules for Focus Assist to activate during specific times, when duplicating the display, or while playing games.
- Customize Priority List:
- Click on “Customize your priority list” to add apps or contacts that can break through Focus Assist mode.
5. Troubleshooting Common Action Center Issues
While the Action Center is generally reliable, you might encounter issues like missing notifications or non-responsive quick actions.
Common Issues and Fixes:
- Action Center Not Opening:
- Restart your PC or run the Windows troubleshooter to fix the issue.
- Missing Notifications:
- Check notification settings to ensure notifications are enabled for your apps.
- Quick Actions Not Responding:
- Update Windows to the latest version or reset quick actions via the settings menu.
6. Best Practices for Using the Action Center
To maximize the effectiveness of the Action Center, consider these best practices:
- Regularly Clear Notifications: Keep your Action Center organized by regularly clearing out old notifications.
- Customize for Quick Access: Arrange quick actions based on your most frequently used settings for faster access.
- Enable Focus Assist During Meetings: Use Focus Assist to avoid interruptions during important meetings or tasks.
- Stay Updated: Regularly check and update your notification preferences to ensure you’re only receiving relevant alerts.
Conclusion
The Windows 10 Action Center is a powerful tool for managing notifications and accessing quick settings, enhancing your overall productivity and user experience. By understanding how to use and customize the Action Center, you can tailor it to your specific needs and streamline your workflow.
Follow the steps outlined in this guide to master the Action Center, and consider using Focus Assist and other features to reduce distractions and stay focused on your tasks. If you encounter any issues or need further customization options, consult the Windows support resources or explore additional settings in the System preferences.
