How to Resolve the “Application Has Been Blocked From Accessing Graphics Hardware” Issue
If you encounter the “Application has been blocked from accessing graphics hardware” error in Windows, it typically occurs when your system struggles with handling graphical tasks, often in relation to games or applications that heavily rely on your graphics card. This issue can result from driver problems, system settings, or conflicts between hardware and software. Here’s a step-by-step guide to help you fix the problem:
1. Update or Reinstall Graphics Drivers
Outdated or corrupt drivers can cause the “blocked from accessing graphics hardware” error. Begin by updating your graphics card drivers:
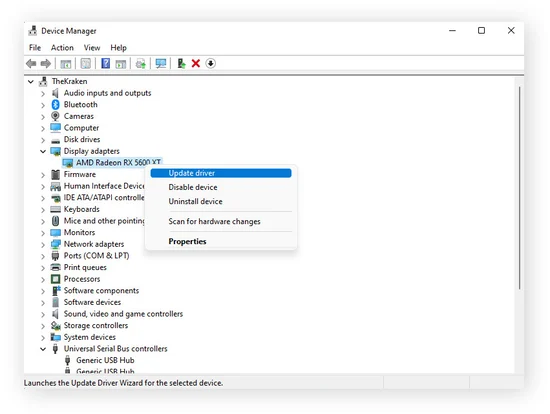
- Go to Device Manager (right-click the Start button and select Device Manager).
- Expand the Display Adapters section and right-click your graphics card.
- Select Update driver and follow the prompts to check for the latest drivers.
If updating doesn’t work, you may need to reinstall the drivers:
- In Device Manager, right-click your graphics device and choose Uninstall device.
- After restarting, Windows should automatically reinstall the drivers, or you can download the latest drivers from the manufacturer’s website.
2. Modify TdrDelay in the Registry
Windows uses a feature called TDR (Timeout Detection and Recovery) that detects when the GPU has failed to respond and tries to reset it. Sometimes, increasing the TdrDelay can resolve this issue:
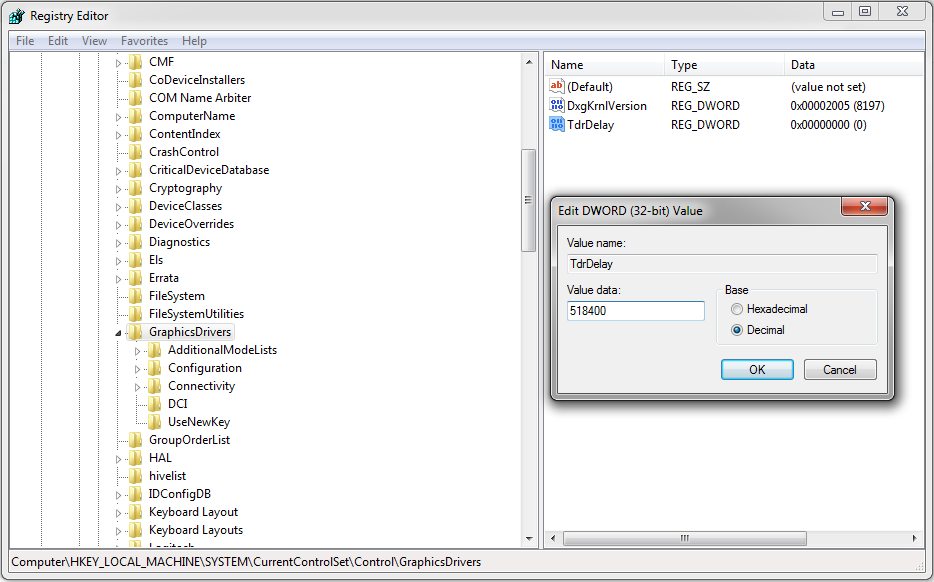
- Press Windows + R, type
regedit, and press Enter. - Navigate to HKEY_LOCAL_MACHINE\SYSTEM\CurrentControlSet\Control\GraphicsDrivers.
- Right-click on the right pane, select New > DWORD (32-bit) Value, and name it TdrDelay.
- Set its value to 8 and restart your PC. This delay gives your GPU more time before Windows assumes it’s not responding
3. Adjust Power Settings
Sometimes, the system’s power settings may cause your GPU to be underutilized or overworked, leading to the error. To fix this:
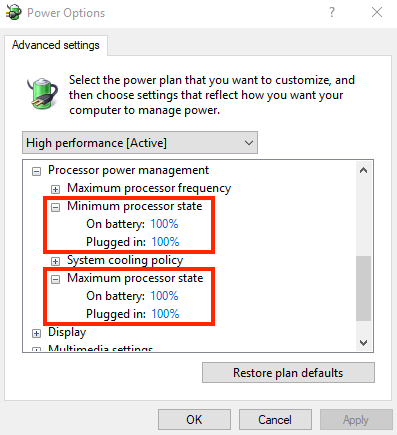
- Go to Control Panel > Power Options.
- Select the High Performance plan, which ensures that your GPU and CPU get the required power during high-demand tasks.
4. Rollback to a Previous Driver Version
If the issue started after a driver update, rolling back to a previous version might help:
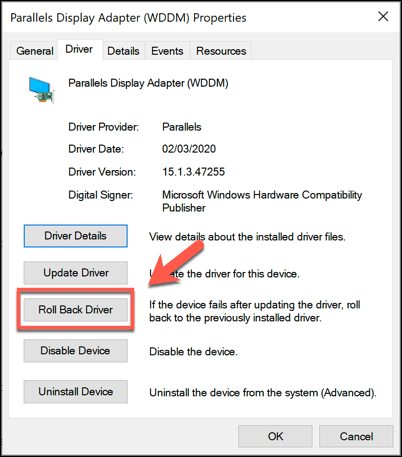
- Open Device Manager.
- Right-click your graphics card, choose Properties, and go to the Driver tab.
- Click Roll Back Driver if the option is available. If not, you can download an older driver from the manufacturer’s website
5. Disable Hardware Acceleration in Specific Applications
If the issue occurs while using certain apps (like browsers or communication tools), try disabling hardware acceleration:
- In Google Chrome, go to Settings > Advanced > System and turn off Use hardware acceleration when available.
- For Discord or other similar apps, navigate to their settings and disable hardware acceleration.
6. Check for Windows Updates
Sometimes, Windows updates address underlying system compatibility issues. Make sure your system is fully updated:
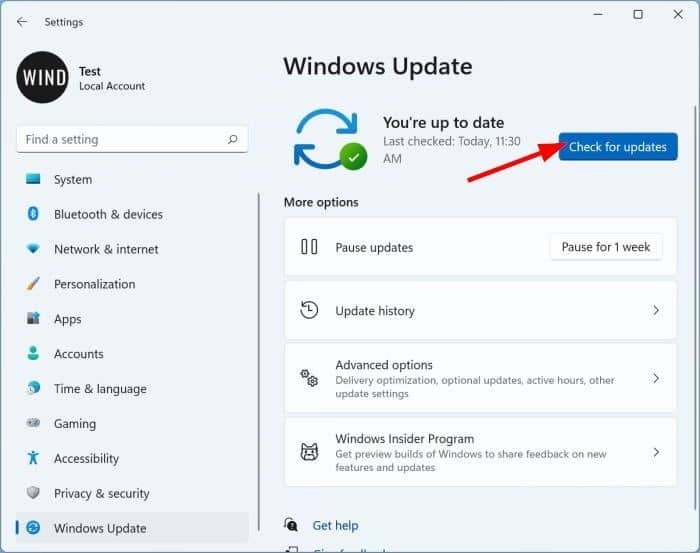
- Go to Settings > Update & Security and click on Check for Updates.
7. Test Your Hardware
If none of the above fixes work, there might be a deeper issue with your hardware, such as a failing GPU or overheating. Test your system by running less graphically intensive applications to see if the problem persists. If the issue only occurs with high-performance tasks, your GPU might be under stress, which could indicate a need for replacement or professional inspection.
For more information, refer to Microsoft’s official forums and support resources
