How to Access Your Stored Passwords in Microsoft Edge
If you frequently use Microsoft Edge as your web browser, it likely saves passwords for websites you visit to make logging in faster and more convenient. However, there may be times when you need to view your saved passwords, such as when you forget a password or need to access your login information from another device.
In this guide, we’ll walk you through the steps to view your saved passwords in Microsoft Edge and how to manage them effectively.
Why View Saved Passwords?
There are several reasons you might want to view your saved passwords in Microsoft Edge:
- Forgotten Passwords: If you can’t remember a password for a website, you can easily retrieve it using Edge’s password manager.
- Account Recovery: In case of password resets or account recoveries, having quick access to your saved passwords can make the process smoother.
- Managing Accounts: You might want to review or delete passwords for accounts you no longer use.
Step-by-Step Guide to View Saved Passwords in Microsoft Edge
Step 1: Open Microsoft Edge Settings
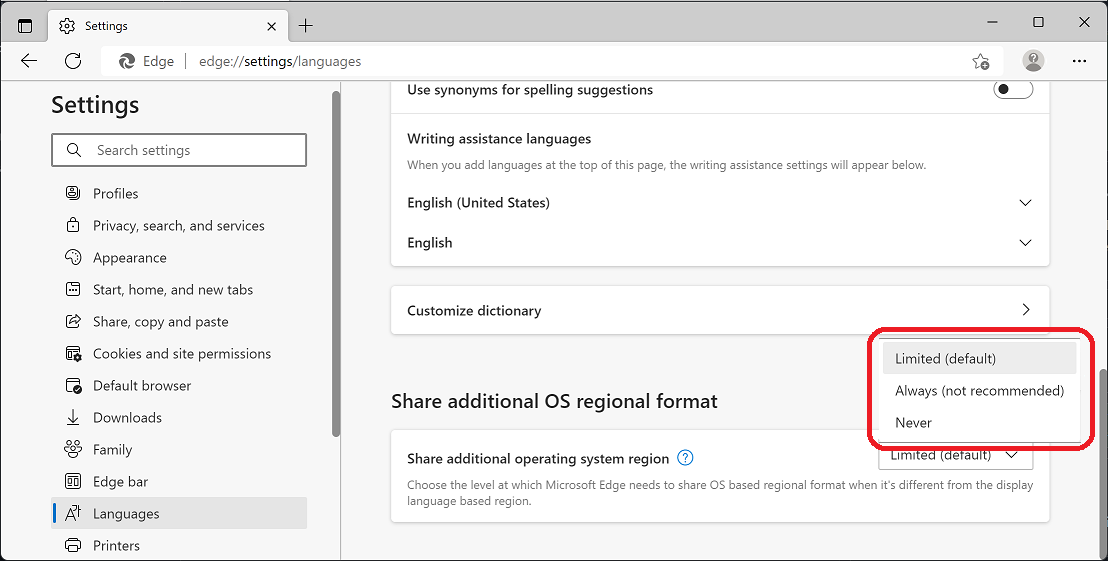
To get started, open Microsoft Edge on your computer and access the settings menu.
- Click the three-dot menu (also known as the More button) in the top-right corner of the Edge browser.
- From the dropdown, select Settings.
Step 2: Navigate to the Passwords Section
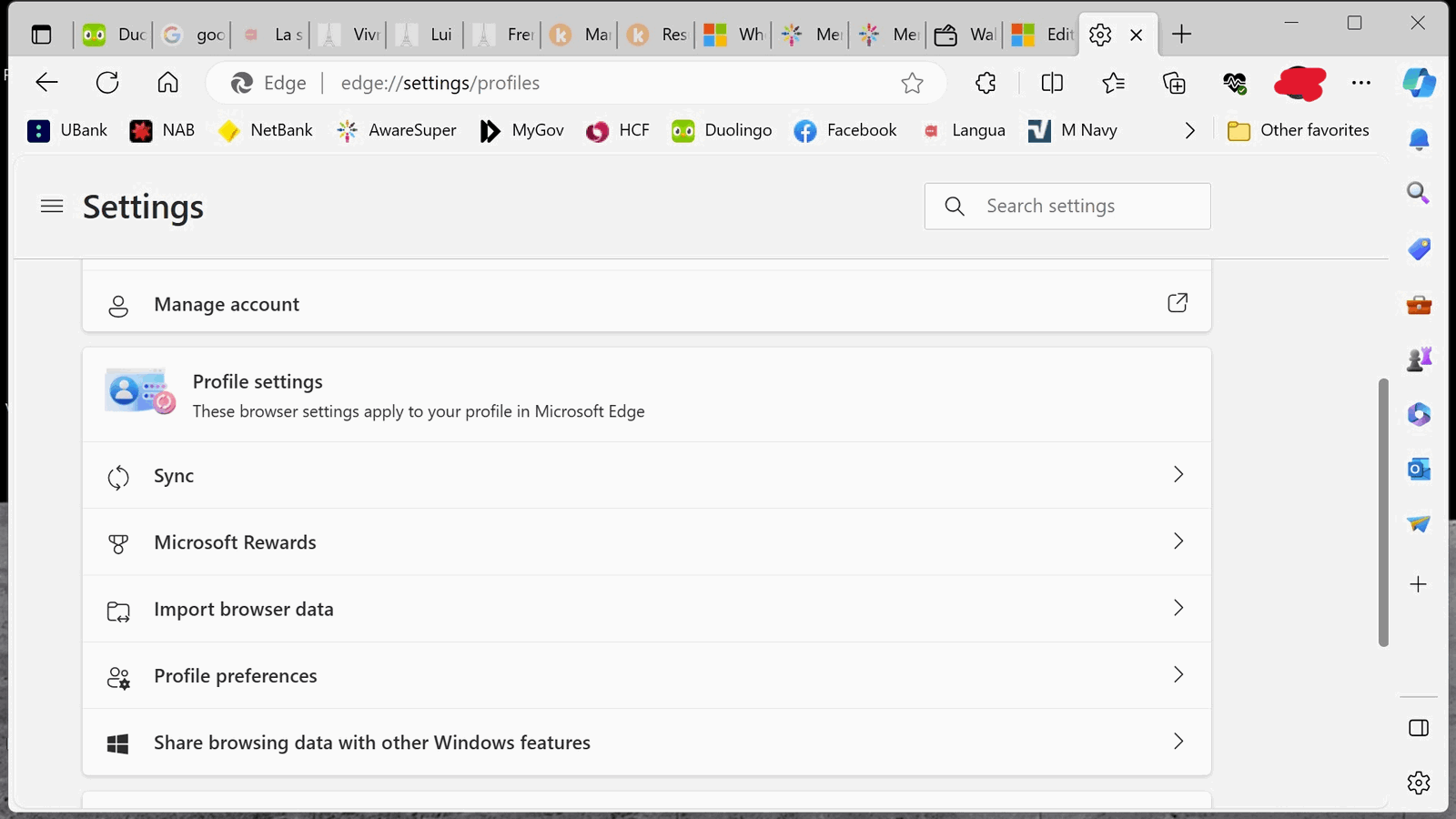
Once you’re in the settings menu, you’ll need to locate the section where saved passwords are stored.
- On the left sidebar, click on Profiles.
- Under the Profiles section, select Passwords.
This will open the password manager, where all your saved passwords in Edge are listed.
Step 3: View Saved Passwords
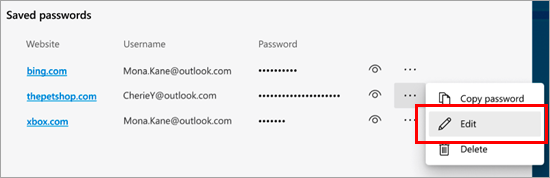
The password manager will display a list of all websites for which Edge has saved login information. Here’s how to view them:
- Scroll through the list of websites to find the one for which you want to view the password.
- Next to the website, you’ll see an eye icon. Click on the eye icon to reveal the saved password.
- You will be prompted to enter your Windows password or use Windows Hello (fingerprint or face recognition) to verify your identity.
- After verification, the saved password will be displayed in the password field.
Step 4: Manage Saved Passwords
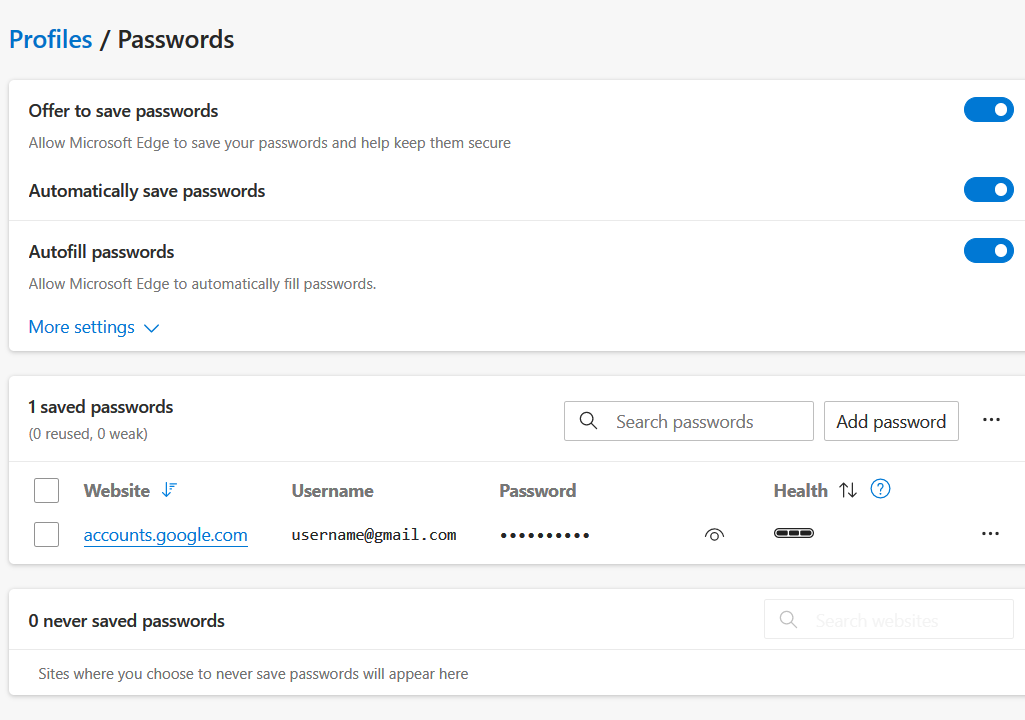
In addition to viewing saved passwords, Edge allows you to manage your password list. Here’s how to delete or edit passwords:
- Delete a password: To remove a saved password, click on the three-dot menu next to the website entry and select Delete.
- Edit a password: If you want to update the saved password, click on the three-dot menu and select Edit. Make the necessary changes, and save the updated password.
Sync Saved Passwords Across Devices
Microsoft Edge also allows you to sync saved passwords across your devices, making it easier to access your login information whether you’re using a PC, tablet, or phone.
Steps to Enable Syncing:

- In the Settings menu, go to Profiles.
- Click on Sync.
- Toggle the option to Sync Passwords.
This will ensure that your saved passwords are available across all devices where you’re signed in with your Microsoft account.
Common Issues and Troubleshooting
Issue 1: Password Not Saved
If a password isn’t appearing in the list, it may not have been saved initially. Make sure the Offer to save passwords option is enabled in Edge.
How to Enable Password Saving:
- Go to Settings > Profiles > Passwords.
- Toggle on Offer to save passwords.
Issue 2: Can’t View Saved Passwords
If you’re unable to view saved passwords, it could be due to Windows user permissions. You need to verify your identity using your Windows password or biometric login. If you’re still having trouble, ensure that you’re logged into the correct Microsoft account or try restarting Edge.
Conclusion
Viewing your saved passwords in Microsoft Edge is a simple process that can save you time and hassle when managing online accounts. Whether you’ve forgotten a password or just need to organize your login information, Edge’s built-in password manager is a valuable tool.
By following the steps in this guide, you can easily access, view, and manage your saved passwords. Additionally, enabling password syncing ensures that your login details are accessible on all your devices. With the ability to securely store and view passwords, Microsoft Edge helps streamline your online browsing experience while maintaining security.
Make sure to keep your passwords safe, and if necessary, consider using a password manager for enhanced security and better management of complex passwords across multiple platforms.
