How to Access Office Apps on Mobile Devices with an Office 365 Subscription
With an Office 365 subscription, you can access Microsoft Office apps like Word, Excel, PowerPoint, and Outlook on your mobile device. These apps are designed to help you stay productive on the go, whether you need to edit documents, manage your calendar, or collaborate with your team. This guide explains how to download, install, and use Office apps on mobile devices, along with tips for maximizing their features.
Benefits of Using Office Apps on a Mobile Device
Using Office apps on your smartphone or tablet allows you to:
- Access and edit documents anytime, anywhere.
- Sync files across devices with OneDrive.
- Collaborate in real-time with others.
- Enjoy premium features with an Office 365 subscription.
Downloading and Installing Office Apps
Step 1: Open Your App Store
- For Android users, open the Google Play Store.
- For iOS users, open the Apple App Store.
Step 2: Search for Office Apps

- In the search bar, type the name of the app you want to download (e.g., Word, Excel, or PowerPoint).
- Alternatively, search for Microsoft Office to find the all-in-one app that combines Word, Excel, and PowerPoint.
Step 3: Download and Install
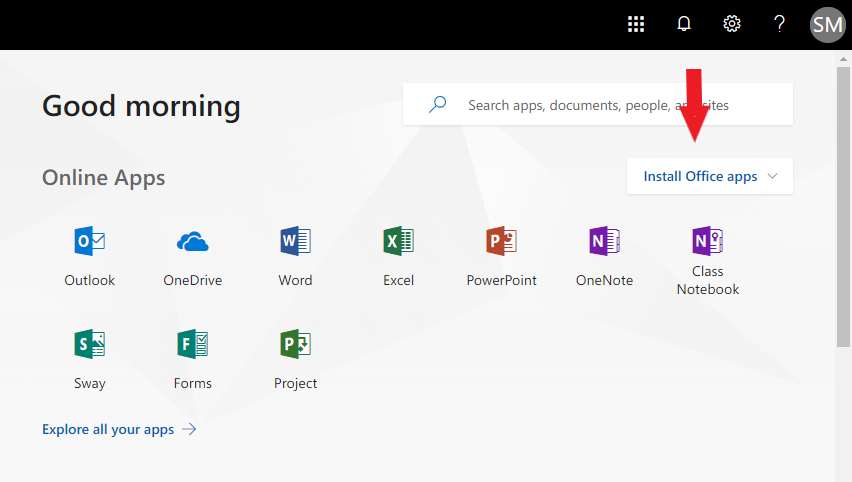
- Select the app and tap Install or Get to download it.
- Wait for the app to install on your device.
Signing In with Your Office 365 Account
Step 1: Open the App
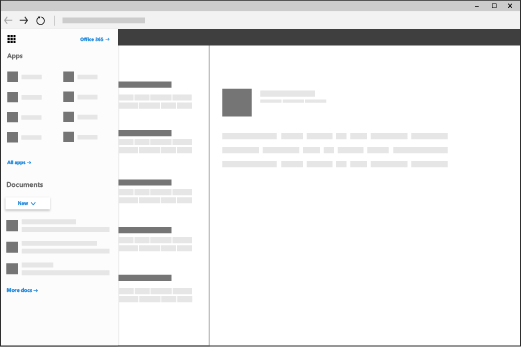
- Tap on the app icon to launch it.
Step 2: Sign In
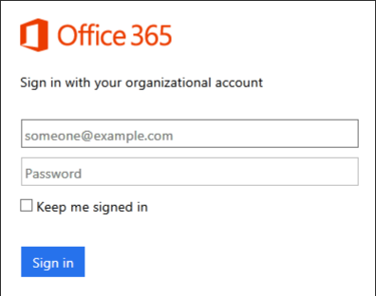
- When prompted, enter the email address and password associated with your Office 365 subscription.
- Tap Sign In to access your account.
Step 3: Grant Permissions
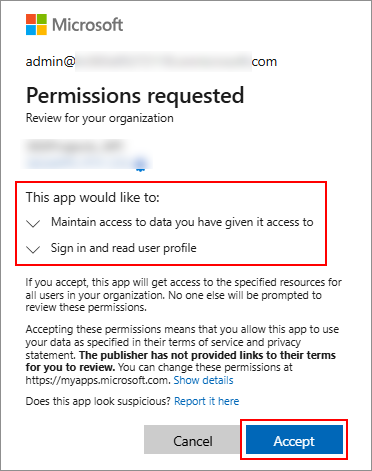
- Allow the app to access necessary permissions, such as storage, to save and edit files.
Using Office Apps on Mobile
Creating and Editing Documents
- Open or Create a File
- Tap New Document to create a file.
- Use templates for resumes, budgets, or presentations to save time.
- To open an existing file, tap Open and navigate to your OneDrive or local storage.
- Edit Using Mobile Tools
- Use the toolbar at the bottom of the screen for formatting options like bold, italic, and font size.
- Insert images, tables, or charts directly into your document.
Saving and Sharing Files
- Save Files Automatically
- Files are saved automatically to OneDrive when you’re online.
- For offline saving, tap Save As and choose a location on your device.
- Share Files with Others
- Tap the Share icon to invite collaborators via email or a shareable link.
- Use real-time collaboration to work on files simultaneously with others.
Accessing Other Office Features
- Excel for Spreadsheets
- Create and edit spreadsheets with formulas and charts.
- Use the camera feature to digitize paper tables.
- PowerPoint for Presentations
- Build or edit slideshows with templates and animations.
- Practice presentations using the slide preview mode.
- Outlook for Emails and Calendar
- Manage emails, schedule meetings, and access your calendar in one place.
Tips for Optimizing Office Apps on Mobile
- Enable Cloud Sync: Always stay logged into OneDrive to keep files synchronized across devices.
- Use Offline Mode: Download files to work without an internet connection.
- Maximize Productivity: Explore mobile-specific features like dictation for Word and table recognition for Excel.
- Regular Updates: Update the apps regularly to access the latest features and security enhancements.
Troubleshooting Common Issues
Can’t Sign In
- Ensure your Office 365 subscription is active.
- Check your internet connection and re-enter your credentials.
Apps Crashing or Lagging
- Clear the app cache or reinstall the app.
- Ensure your device’s operating system is up to date.
Conclusion
Using Office apps on your mobile device with an Office 365 subscription allows you to stay productive no matter where you are. Whether you’re drafting a document, analyzing data, or presenting ideas, these apps offer powerful tools to meet your needs. By following the steps above, you can easily download, sign in, and begin using the apps to enhance your workflow.
