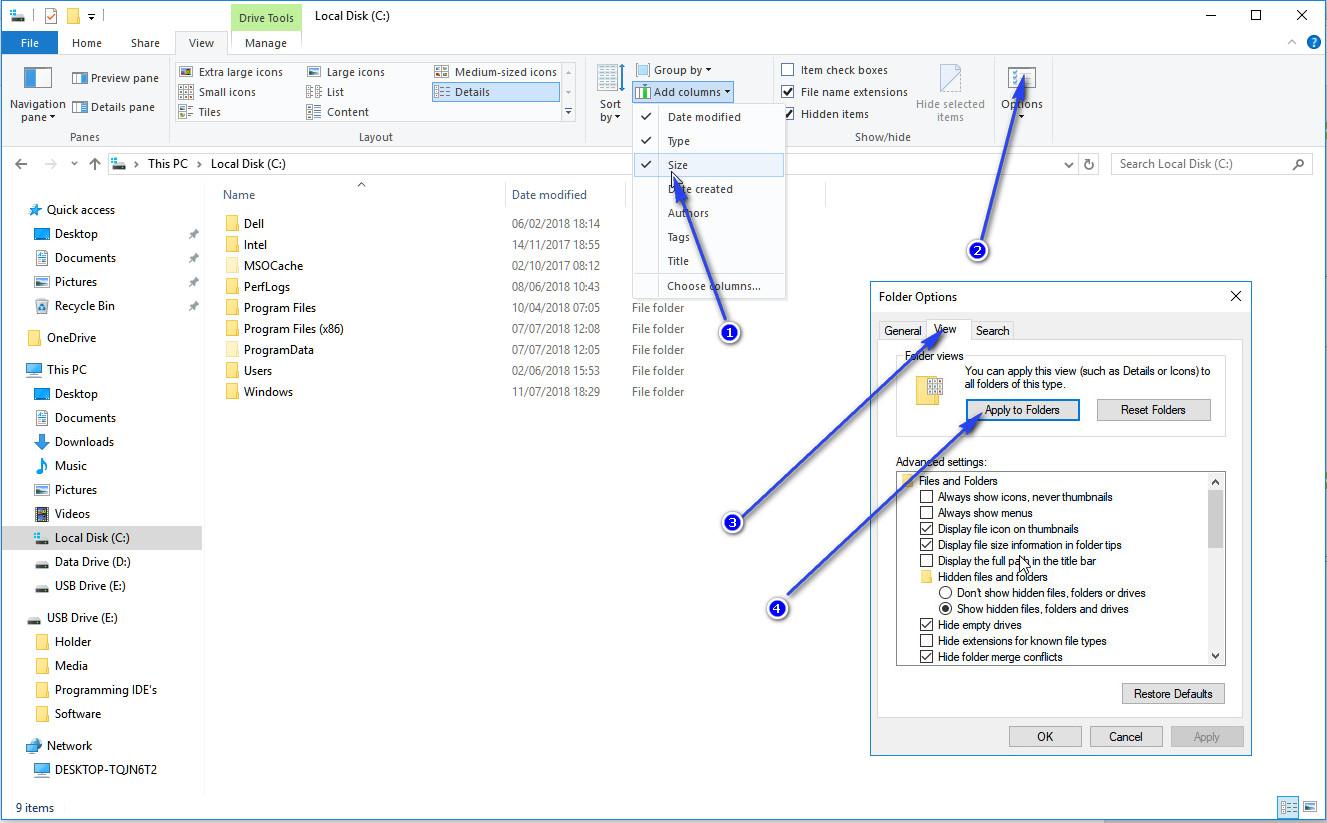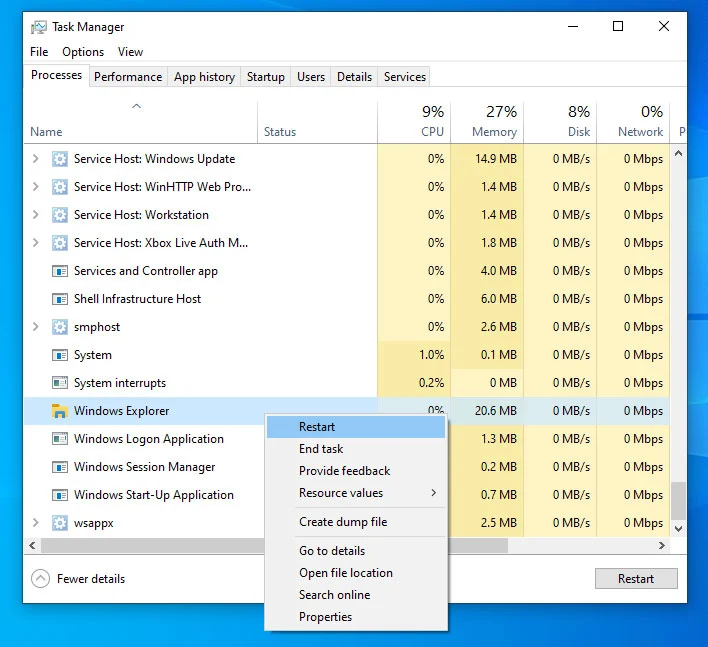- Press F1 for Direct Help:
- In Windows 10, pressing F1 while in File Explorer will automatically open a browser window with Microsoft’s official support page for File Explorer. From here, you can find frequently asked questions, troubleshooting steps, and links to user manuals.
Exploring File Explorer’s Features

Understanding File Explorer’s functionality can significantly reduce the need for troubleshooting. Here are some helpful tips on using File Explorer efficiently:
- Navigating Quick Access and This PC:
- Quick Access shows your frequently used folders and recently accessed files, making it easy to find what you need.
- This PC provides access to all the drives, folders, and network locations on your computer. You can pin frequently accessed folders to Quick Access by right-clicking them and selecting Pin to Quick Access.
- Using the Ribbon Menu:
- The Ribbon at the top of File Explorer provides quick access to options like creating a new folder, changing the layout, and sorting files.
- Clicking View in the Ribbon menu allows you to adjust how files and folders are displayed. You can choose from different views like Details, Large Icons, and Small Icons.
- Search Function:
- To locate a file quickly, type a keyword into the Search box at the top right of File Explorer. This feature will search within the current folder and any subfolders.
Common Issues and Troubleshooting Tips for File Explorer
If you encounter problems with File Explorer, these troubleshooting methods may help.
1. Restart File Explorer
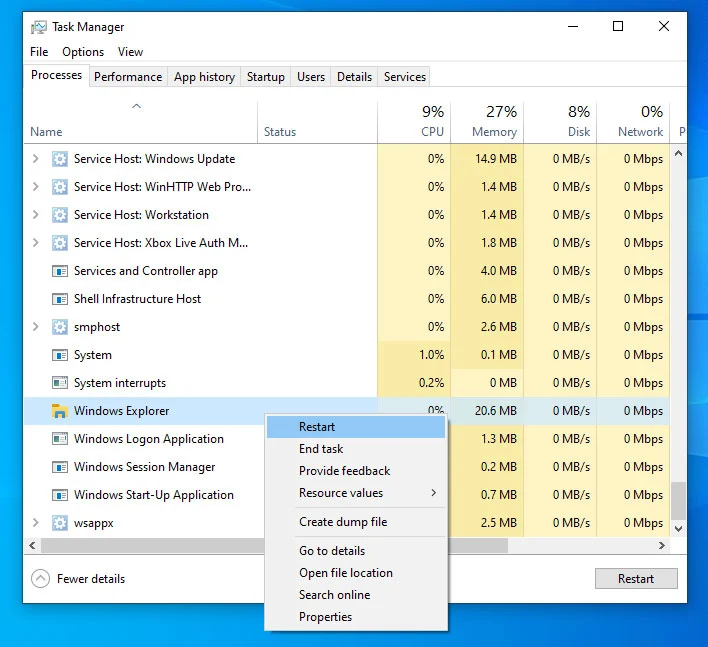
Sometimes, simply restarting File Explorer can fix minor glitches.
- Steps to Restart File Explorer:
- Right-click on the Taskbar and select Task Manager.
- In the Task Manager window, locate File Explorer under the Processes tab.
- Right-click on File Explorer and choose Restart.
2. Run Windows Troubleshooter

Windows has a built-in troubleshooter specifically for handling File Explorer-related issues.
- Open Settings by pressing Win + I.
- Navigate to Update & Security > Troubleshoot.
- Select File and Folder Troubleshooter or Search and Indexing Troubleshooter and click Run the troubleshooter.
This tool will detect common problems and attempt to resolve them.
3. Clear File Explorer History

If File Explorer runs slowly or doesn’t load correctly, clearing its history might help.
- Open File Explorer Options by typing “File Explorer Options” into the Search box on the Taskbar.
- In the General tab, locate the Clear button under Privacy.
- Click Clear and then select OK.
4. Update Windows 10

Running an outdated version of Windows can cause compatibility issues with File Explorer. Regularly check for updates to keep Windows 10 functioning smoothly.
- Steps to Update Windows:
- Go to Settings > Update & Security > Windows Update.
- Click Check for updates and follow any prompts to install them.
Additional Resources for File Explorer Help
If the above steps don’t resolve your issue, consider using the following resources:
- Microsoft Community:
- The Microsoft Community offers forums where users can post questions and get answers from other Windows users and Microsoft experts.
- YouTube Tutorials:
- For visual guidance, YouTube offers many tutorials on using and troubleshooting File Explorer. Search for “File Explorer tips Windows 10” to find videos on specific topics.
- Microsoft Support:
Final Tips for Mastering File Explorer in Windows 10
Understanding the essential features of File Explorer can make a big difference in productivity and ease of use. Keep these tips in mind:
- Organize Your Files: Regularly sort and organize files into folders to make them easier to locate.
- Use Keyboard Shortcuts: Familiarize yourself with shortcuts like Win + E (to open File Explorer) or Ctrl + Shift + N (to create a new folder).
- Enable Preview Pane: In the View tab, enabling the Preview Pane can help you quickly view file content without opening each file.
By using these resources and troubleshooting methods, you can maximize your File Explorer experience and quickly address any issues.