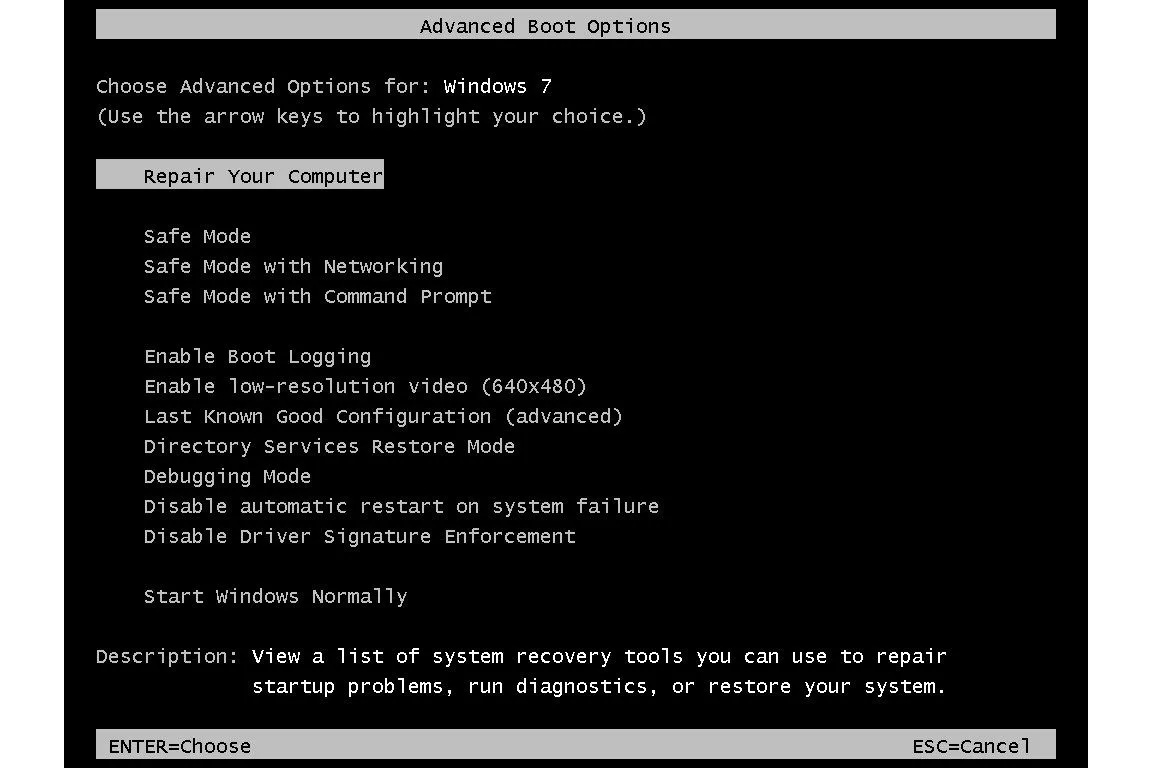How to Fix BSOD Error 0xC000021A in Windows 10
The Blue Screen of Death (BSOD) error 0xC000021A is one of the more frustrating issues that Windows 10 users can encounter. This error is often triggered when the Windows system encounters a fatal error with essential components like winlogon.exe or csrss.exe. These components are critical for handling user sessions and system stability, and any failure could result in this BSOD. Luckily, there are several ways to troubleshoot and fix this error.
In this article, we will guide you through multiple methods to resolve the 0xC000021A BSOD in Windows 10.
1. Restart Your Computer in Safe Mode
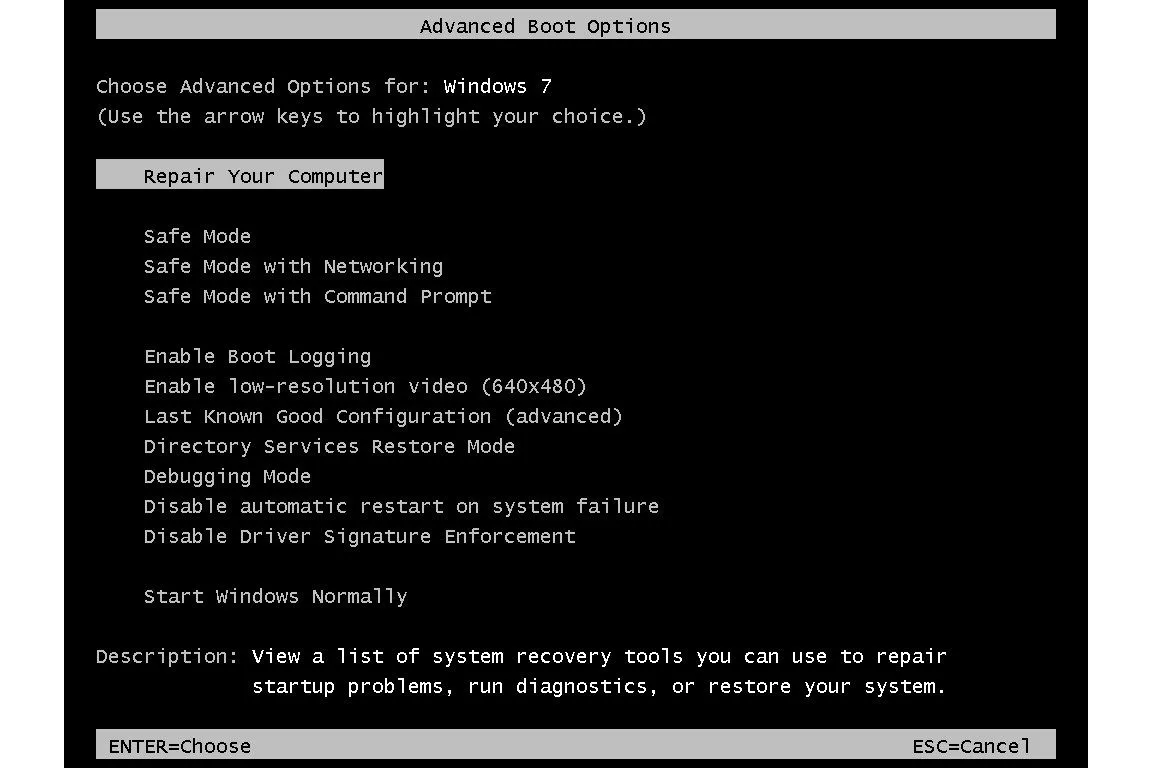
Booting into Safe Mode disables non-essential services and drivers, which may help you determine if the problem is caused by a third-party application or driver.
Steps:
- Turn off your computer and then turn it on.
- As the computer is booting up, repeatedly press F8 until the Advanced Boot Options menu appears.
- Select Safe Mode and press Enter.
Once in Safe Mode, observe if the error persists. If it does not, the issue is likely caused by a third-party application or driver. You can then try uninstalling recent apps or drivers.
2. Perform a System File Check (SFC) Scan
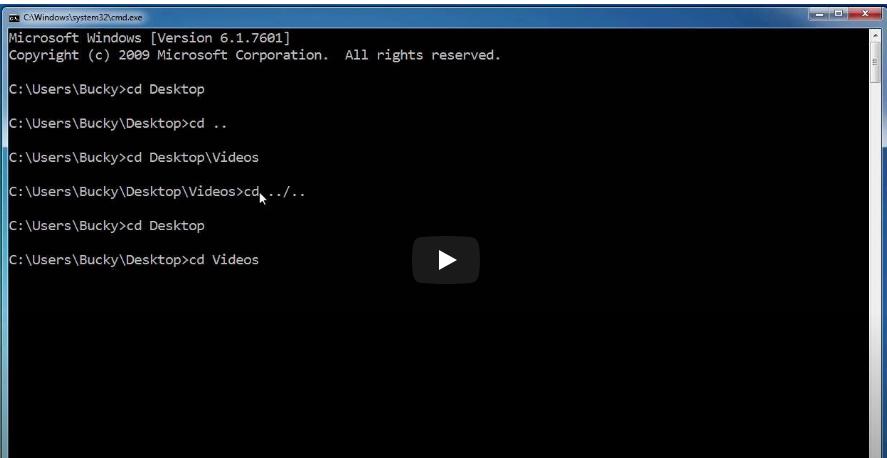
Corrupted or missing system files can cause the 0xC000021A error. Running the System File Checker (SFC) scan can repair these files.
Steps:
- Open Command Prompt as an administrator. You can do this by pressing Windows + X and selecting Command Prompt (Admin).
- In the Command Prompt window, type the following command and press Enter:
bash
sfc /scannow
- Wait for the scan to complete. If the SFC tool finds any corrupt files, it will automatically repair them.
After the scan, restart your computer and see if the BSOD issue is resolved.
3. Use DISM to Repair System Image
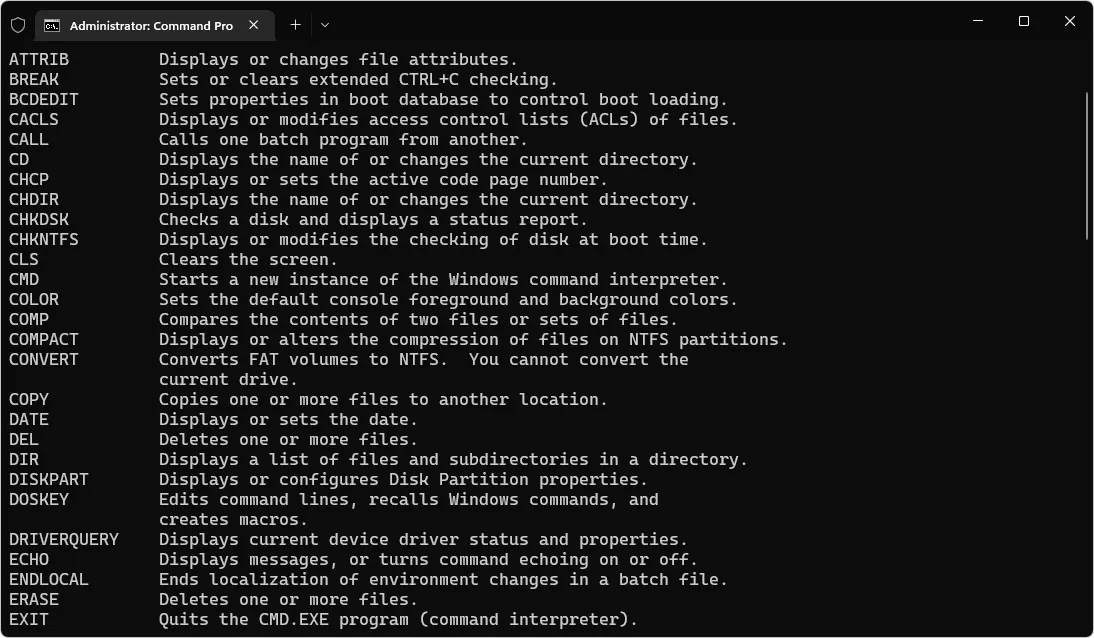
The DISM (Deployment Imaging Service and Management Tool) can help fix issues related to the system image that may be causing the 0xC000021A BSOD.
Steps:
- Open Command Prompt as an administrator.
- Type the following command and press Enter:
mathematica
DISM /Online /Cleanup-Image /RestoreHealth
- Wait for the process to complete, which may take some time.
After running DISM, restart your PC to check if the error has been resolved.
4. Roll Back or Update Drivers

Faulty or incompatible drivers can be the cause of the 0xC000021A BSOD. You can either roll back or update drivers to resolve this issue.
Steps to Roll Back Drivers:
- Press Windows + X and open Device Manager.
- Locate the device with the problematic driver, right-click it, and choose Properties.
- Go to the Driver tab and click on Roll Back Driver.
If rolling back doesn’t solve the issue, you can try updating the driver.
Steps to Update Drivers:
- In Device Manager, right-click the device with the problematic driver and choose Update Driver.
- Select Search automatically for updated driver software.
After updating or rolling back the drivers, restart your PC and check if the issue persists.
5. Undo Recent Changes Using System Restore

If you recently installed new software, drivers, or updates, these changes might have caused the 0xC000021A BSOD. Using System Restore can help you roll back your system to a point before the issue occurred.
Steps:
- Press Windows + S and type Create a restore point, then press Enter.
- In the System Properties window, click System Restore.
- Choose a restore point from a date before the issue began and follow the on-screen instructions.
System Restore will revert your system settings, applications, and drivers to a previous state, which may resolve the error.
6. Check for Windows Updates
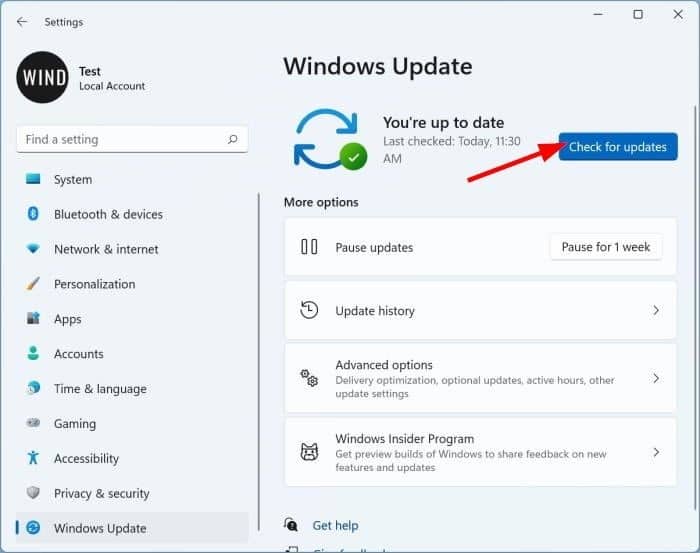
Windows updates often include important fixes for known issues, including BSOD errors like 0xC000021A. It’s possible that a missing update is causing the problem.
Steps:
- Open Settings by pressing Windows + I.
- Go to Update & Security > Windows Update.
- Click Check for updates and install any available updates.
Restart your computer after the updates are installed and check if the error persists.
7. Check for Disk Errors with CHKDSK
Disk errors or corruption can also lead to the 0xC000021A BSOD. Running the CHKDSK command can help identify and fix disk-related issues.
Steps:
- Open Command Prompt as an administrator.
- Type the following command and press Enter:
bash
chkdsk /f /r
- You’ll be prompted to restart your computer. Type Y and press Enter.
After your computer restarts, CHKDSK will scan and fix any disk errors. This can take some time, so be patient.
8. Perform a Clean Boot
A clean boot helps identify if third-party software or services are causing the 0xC000021A error. By booting with minimal services, you can troubleshoot software conflicts.
Steps:
- Press Windows + R, type msconfig, and press Enter.
- In the System Configuration window, go to the Services tab.
- Check the box labeled Hide all Microsoft services, then click Disable all.
- Go to the Startup tab and click Open Task Manager.
- Disable all startup items in Task Manager.
- Close Task Manager and click OK in the System Configuration window, then restart your PC.
If the BSOD doesn’t occur in a clean boot environment, one of the disabled services or applications is likely the cause. You can re-enable them one by one to identify the culprit.
Conclusion
The 0xC000021A BSOD in Windows 10 is usually related to system file corruption, driver issues, or recent changes to the system. By following the troubleshooting steps outlined in this guide—such as restarting in Safe Mode, running the System File Checker, updating drivers, and using System Restore—you can effectively resolve the error and get your system back to normal.
If the problem persists even after trying these methods, it’s recommended to consult a professional technician or consider performing a clean installation of Windows.