How to Resolve Outlook Error 0x800CCC0E
The Outlook error 0x800CCC0E is a common issue that occurs when users attempt to send or receive emails. This error usually indicates a problem with the connection between Microsoft Outlook and the email server, and it can prevent you from properly accessing your email. Fortunately, there are several solutions that you can follow to fix the error.
In this guide, we’ll go over the common causes of the 0x800CCC0E error and provide step-by-step solutions to resolve the issue.
What Causes Outlook Error 0x800CCC0E?
The 0x800CCC0E error can be caused by various factors:
- Incorrect email account settings: Incorrect configurations in your incoming and outgoing server settings may result in this error.
- Network connectivity issues: Outlook may be unable to connect to the email server due to network problems.
- Antivirus or firewall interference: Security programs like firewalls and antivirus software can block Outlook from connecting to the mail server.
- Corrupted Outlook profile: An Outlook profile that is damaged or corrupted may cause the error.
- Issues with email server authentication: Incorrect authentication settings can also prevent proper email synchronization.
Fix 1: Check Email Account Settings
One of the most common causes of the 0x800CCC0E error is incorrect account settings in Outlook. Verifying and updating these settings can resolve the issue.
Steps to Check and Update Email Account Settings:
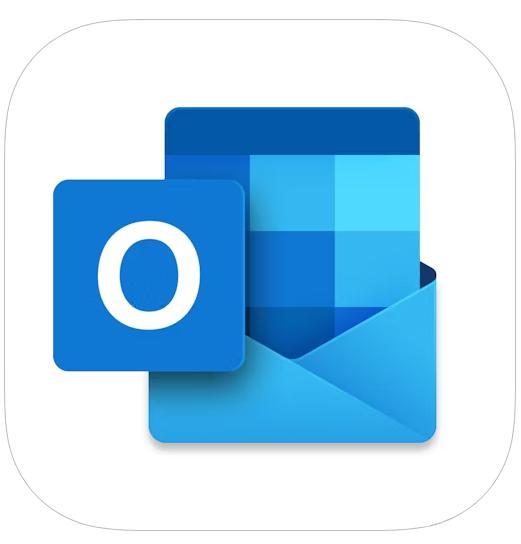
- Open Outlook:
- Launch Microsoft Outlook and click on File in the upper-left corner.

- Select Account Settings:
- Click on Account Settings and select Account Settings from the drop-down menu.
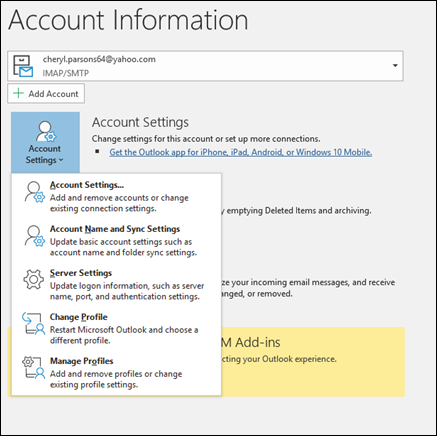
- Verify Email Account Settings:
- Double-click on your email account to open the settings. Ensure that the incoming and outgoing server addresses, port numbers, and encryption method are correct.
- Common server settings:
- Incoming mail server (IMAP/POP):
imap.yourdomain.comorpop.yourdomain.com - Outgoing mail server (SMTP):
smtp.yourdomain.com - Port: IMAP: 993, POP: 995, SMTP: 587
- Incoming mail server (IMAP/POP):
- Test the Settings:
- After updating the settings, click Next and Test Account Settings to ensure everything is configured properly.
Fix 2: Check Your Internet Connection
A weak or unstable Internet connection can prevent Outlook from connecting to the email server, triggering the 0x800CCC0E error. Verify that your Internet connection is stable.
Steps to Check Your Internet Connection:

- Test Your Network:
- Open a web browser and try to load a website to ensure your Internet connection is working.

- Restart Your Router:
- If your connection is slow or intermittent, restart your router. Unplug the router, wait 30 seconds, and plug it back in.
- Reconnect to Wi-Fi:
- Disconnect from your Wi-Fi network and reconnect after a few seconds. Then, open Outlook again and try sending/receiving emails.
Fix 3: Disable Antivirus or Firewall
Your antivirus or firewall software may block the connection between Outlook and the email server. Temporarily disabling these security features can help identify if they are causing the problem.
Steps to Disable Antivirus/Firewall:
- Open Your Antivirus Program:
- Open your antivirus or firewall application and locate the settings menu.
- Turn Off Real-Time Protection:
- Disable real-time protection or temporarily turn off the firewall feature.
- Test Outlook:
- Open Outlook and try sending or receiving an email to check if the issue is resolved.
Note: Remember to re-enable your antivirus and firewall after testing.
Fix 4: Repair Your Outlook Profile
A corrupted Outlook profile can lead to errors such as 0x800CCC0E. Repairing your profile can often resolve this issue.
Steps to Repair Outlook Profile:
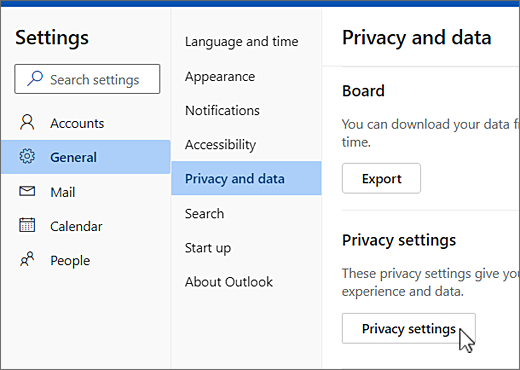
- Open Account Settings:
- In Outlook, click File, then select Account Settings and click on Manage Profiles.

- Select Repair Option:
- Under Email, select your account and click on Repair.
- Follow the Repair Wizard:
- Follow the on-screen instructions to repair your profile. After the repair is complete, restart Outlook and check if the error is fixed.
Fix 5: Enable Email Server Authentication
If your email server requires authentication and this setting is not enabled in Outlook, the 0x800CCC0E error can occur.
Steps to Enable Email Server Authentication:
- Open Account Settings:
- In Outlook, go to File, then select Account Settings > Account Settings.
- Edit Email Account:
- Double-click on your email account to open its settings.
- Enable SMTP Authentication:
- Under Outgoing Server, ensure that My outgoing server (SMTP) requires authentication is checked. Also, select Use the same settings as my incoming mail server.
- Save Changes:
- Click Next to save the changes, and test your email connection to see if the error is resolved.
Fix 6: Reset or Repair Your Internet Protocol (IP) Address
Resetting your computer’s IP settings can resolve issues caused by IP misconfigurations.
Steps to Reset Your IP Address:
- Open Command Prompt:
- Press
Windows + R, type cmd, and press Enter to open the Command Prompt.
- Press
- Run Network Reset Commands:
- Type the following commands and press Enter after each:
arduino
netsh int ip reset
ipconfig /release
ipconfig /renew
- Type the following commands and press Enter after each:
- Restart Your Computer:
- After resetting the IP settings, restart your computer and open Outlook to test the connection.
Conclusion
The Outlook error 0x800CCC0E is often caused by incorrect email settings, connectivity issues, or software interference. By following the steps in this guide, you should be able to resolve the issue and restore Outlook’s ability to send and receive emails.
If the problem persists, you might need to contact your email provider or IT support for further assistance.
