How to Resolve High CPU Usage Caused by HD Audio Background Process
The HD Audio Background Process is a service related to your audio drivers, responsible for managing high-definition audio on your system. However, users sometimes experience an issue where this process consumes excessive CPU resources, leading to slower performance, overheating, and lag. This issue can occur due to driver conflicts, outdated software, or system misconfigurations.
In this guide, we will go through detailed solutions to help you resolve the HD Audio Background Process High CPU problem.
Common Causes of HD Audio Background Process High CPU Usage
Understanding the common causes of this problem can help you troubleshoot more effectively:
- Outdated or Corrupted Audio Drivers: If your audio drivers are outdated or corrupted, they may cause the HD Audio Background Process to misbehave.
- Driver Conflicts: Conflicts between different audio drivers or hardware can result in high CPU usage.
- Audio Enhancements: Built-in audio enhancements can increase the CPU load, especially on older systems.
- Background Processes: Certain unnecessary background processes or services related to audio can use up CPU resources.
Fix 1: Update Audio Drivers
An outdated or corrupted audio driver is one of the most common causes of the HD Audio Background Process using excessive CPU resources. Updating the driver can resolve this issue.
Steps to Update Audio Drivers:
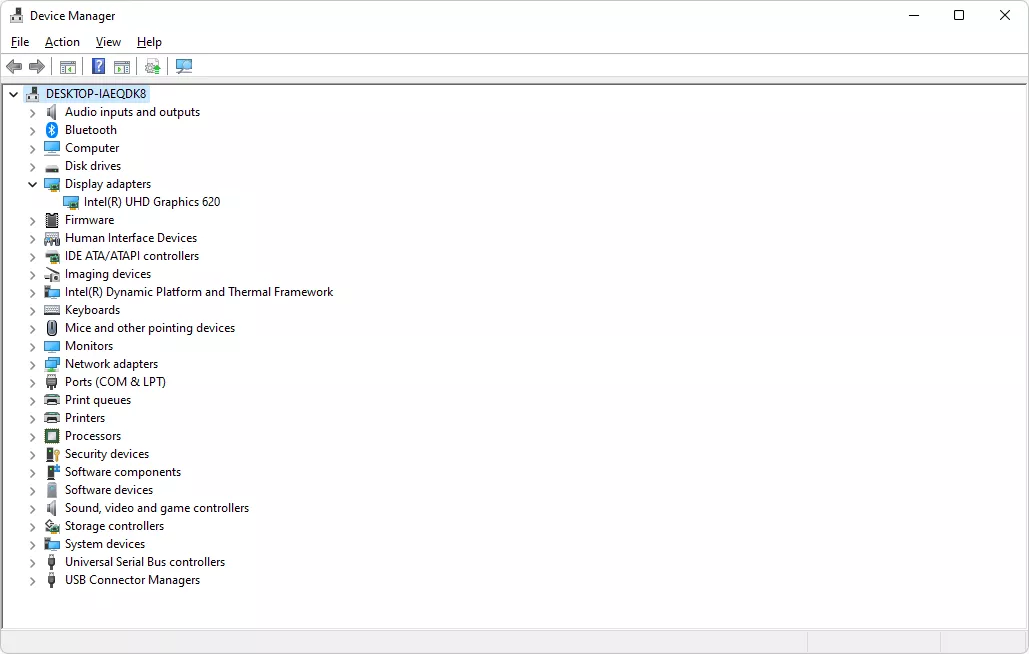
- Open Device Manager:
- Press
Windows + Xand select Device Manager.
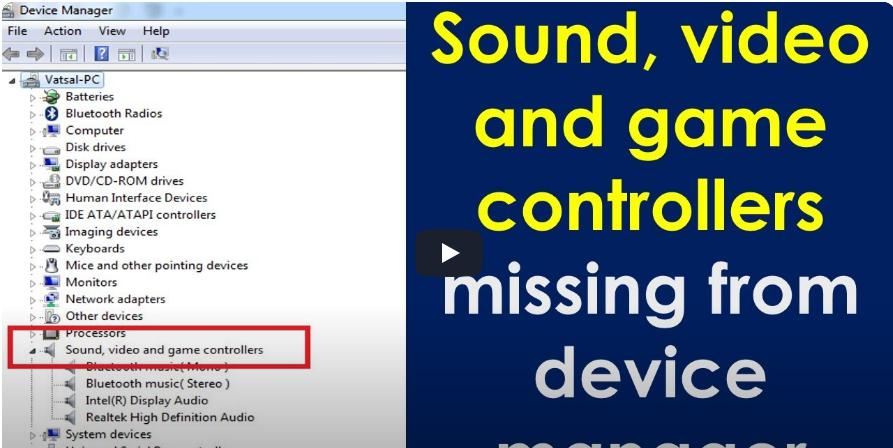
- Press
- Find Your Audio Drivers:
- Scroll down to Sound, video, and game controllers and expand the section to see your audio drivers (e.g., Realtek High Definition Audio or Intel Display Audio).
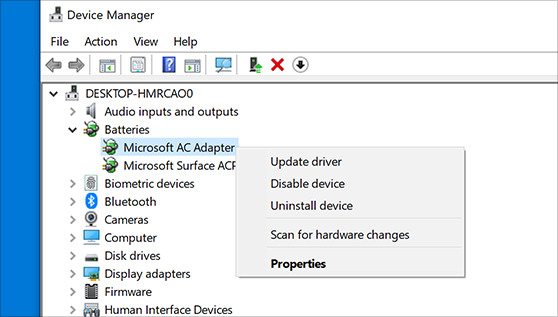
- Update the Driver:
- Right-click on your audio driver and select Update driver.
- Choose Search automatically for updated driver software to let Windows find and install the latest driver.
- Restart Your Computer:
- After the update, restart your computer and check if the HD Audio Background Process issue is resolved.
Fix 2: Disable Audio Enhancements
Windows includes several audio enhancements that can improve sound quality, but they can also consume significant CPU resources. Disabling these enhancements may fix the high CPU usage problem.
Steps to Disable Audio Enhancements:
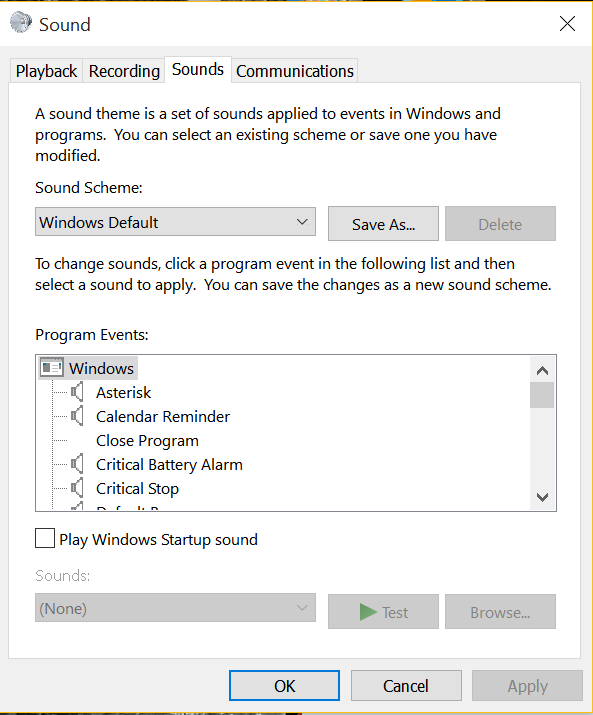
- Open Sound Settings:
- Right-click the Speaker icon in the system tray and select Sounds.
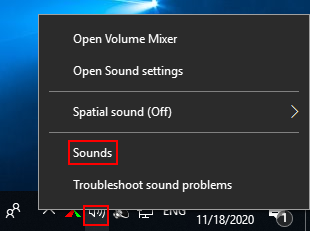
- Select Playback Device:
- In the Playback tab, select your default audio device (e.g., Speakers), and click Properties.
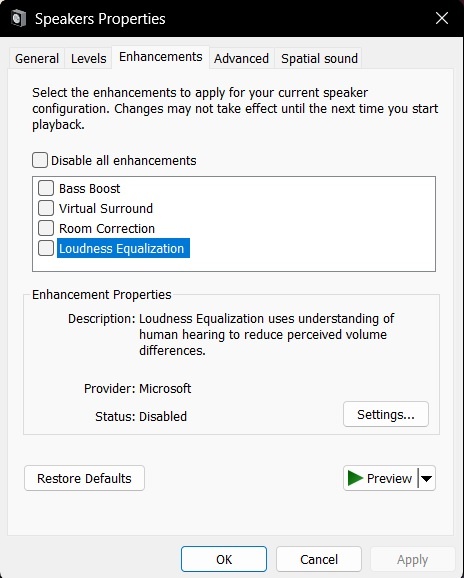
- Disable Enhancements:
- In the Enhancements tab, check the box that says Disable all enhancements.
- Apply Changes:
- Click Apply and then OK. Restart your computer to apply the changes.
Fix 3: End HD Audio Background Process in Task Manager
If the HD Audio Background Process is causing a temporary spike in CPU usage, ending the process from Task Manager may provide a quick fix.
Steps to End HD Audio Background Process:
- Open Task Manager:
- Press
Ctrl + Shift + Escto open Task Manager.
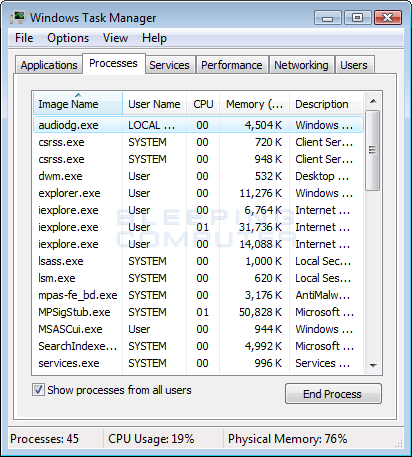
- Press
- Find HD Audio Background Process:
- Scroll through the Processes tab to find HD Audio Background Process.
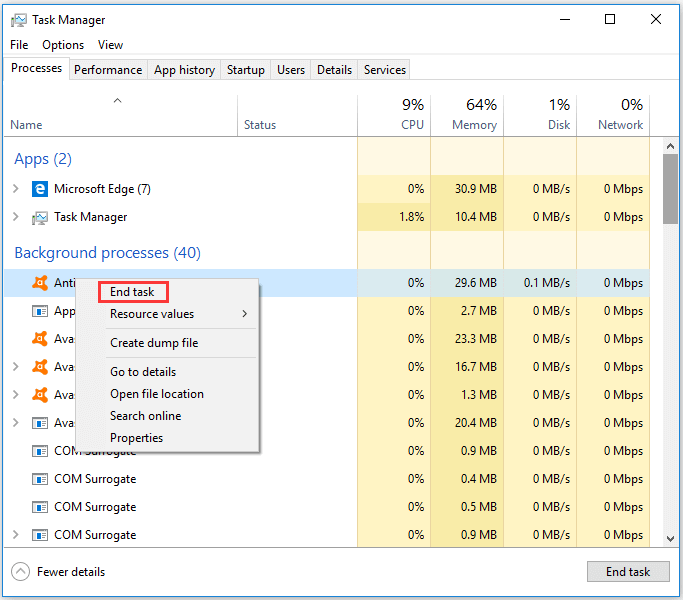
- End the Process:
- Right-click on HD Audio Background Process and select End Task.
- Monitor CPU Usage:
- Check if the CPU usage returns to normal after ending the process. If the problem persists, continue with the next solution.
Fix 4: Reinstall Audio Drivers
If updating the drivers didn’t work, try reinstalling the audio drivers. This will remove any corrupt files or settings associated with the current driver.
Steps to Reinstall Audio Drivers:
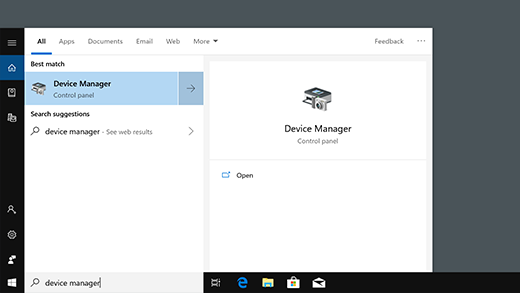
- Open Device Manager:
- Press
Windows + Xand choose Device Manager. 
- Press
- Uninstall the Driver:
- Under Sound, video, and game controllers, right-click on your audio driver and choose Uninstall device.
- Restart Your Computer:
- After uninstalling the driver, restart your computer. Windows will automatically reinstall the default audio driver during the restart.
- Check CPU Usage:
- Once the driver is reinstalled, monitor your CPU usage to see if the issue is resolved.
Fix 5: Check for Windows Updates
Sometimes, Windows updates may include important fixes or improvements that resolve high CPU usage caused by background processes. Keeping your system up to date is essential for optimal performance.
Steps to Check for Windows Updates:
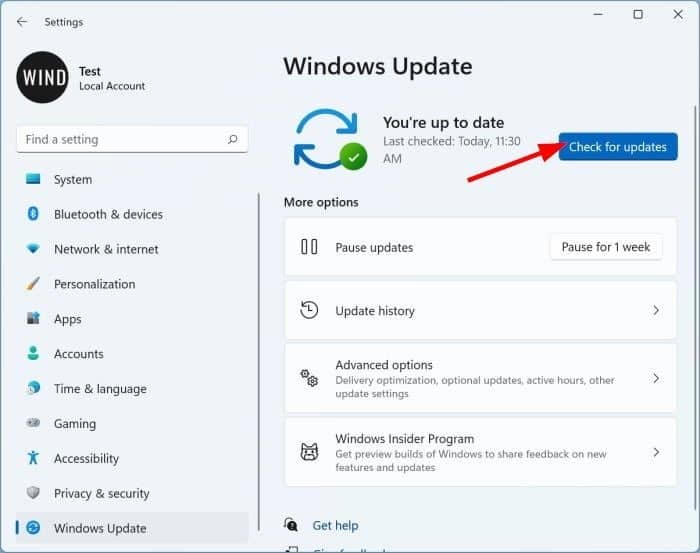
- Open Windows Settings:
- Press
Windows + Ito open Settings.
- Press
- Go to Update & Security:
- Navigate to Update & Security and click on Check for updates.
- Install Available Updates:
- If updates are available, install them and restart your computer.
- Monitor CPU Usage:
- After updating Windows, check if the CPU usage has decreased.
Fix 6: Disable Startup Services
Some startup services or programs may cause the HD Audio Background Process to consume more CPU resources than usual. Disabling unnecessary startup services can help.
Steps to Disable Startup Services:
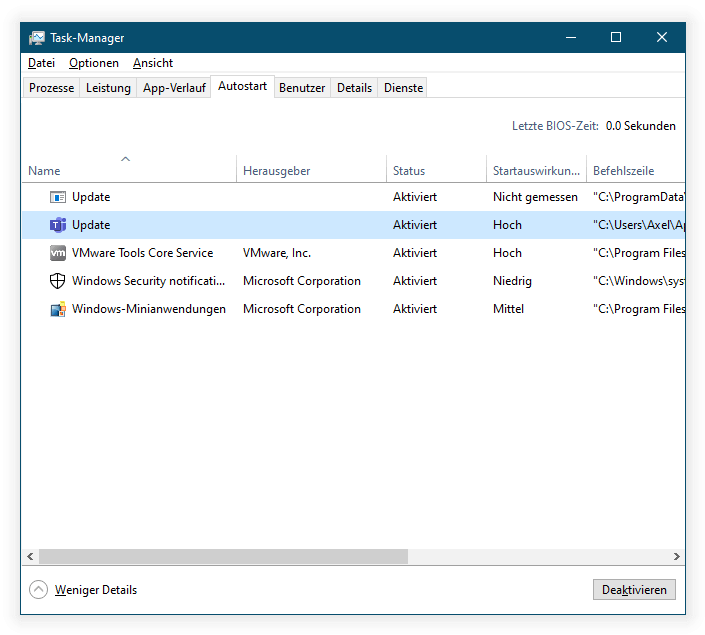
- Open Task Manager:
- Press
Ctrl + Shift + Escto open Task Manager.
- Press
- Go to Startup Tab:
- Navigate to the Startup tab and disable any unnecessary services related to audio or other non-essential programs.
- Restart Your Computer:
- After disabling unnecessary startup programs, restart your PC to see if the CPU issue is resolved.
Conclusion
The HD Audio Background Process high CPU usage issue can be caused by a variety of factors, including outdated drivers, audio enhancements, or background processes. By following the steps in this guide, you can troubleshoot and fix the problem, ensuring that your computer runs smoothly without excessive CPU usage.
If the issue persists, consider reaching out to your computer’s manufacturer or technical support for additional assistance.
