How to Resolve the ‘Excel Document Not Saved’ Error: A Troubleshooting Guide
Encountering the “Excel Document Not Saved” error can be a frustrating experience, especially when you’ve spent significant time working on a spreadsheet. This error typically occurs when Excel is unable to save your document due to various reasons, such as insufficient disk space, file permission issues, or software conflicts. This guide will walk you through several methods to troubleshoot and resolve this issue effectively.
1. Check Disk Space and Storage Location
One of the most common reasons for the “Document Not Saved” error is insufficient disk space or issues with the storage location.
Steps:
- Check Disk Space:
- Press Win + E to open File Explorer.
- Right-click on the drive where you’re trying to save the file and select Properties.
- Check the available space under the General tab.
- Change Storage Location:
- Try saving the Excel file in a different location, such as a different folder, drive, or external storage device.
- Click File > Save As and choose a new location to see if the error persists.

2. Verify File Permissions
File permission issues can prevent Excel from saving your document. Ensuring that you have the correct permissions can resolve the error.
Steps:
- Navigate to the folder where you’re trying to save the file.
- Right-click on the folder and select Properties.
- Go to the Security tab.
- Ensure that your user account has Full control permissions.
- If not, click Edit and adjust the permissions accordingly.
- Click Apply and OK to save the changes.

3. Save the File in a Different Format
Sometimes, saving the file in a different format can bypass the error.
Steps:
- Click on File > Save As.
- In the Save as type dropdown menu, choose a different format, such as Excel Binary Workbook (*.xlsb) or Excel 97-2003 Workbook (*.xls).
- Save the file and check if the error is resolved.
4. Disable Add-ins
Excel add-ins can sometimes interfere with the save process, leading to the “Document Not Saved” error. Disabling them can help identify if they are causing the issue.
Steps:
- Click on File > Options.
- In the Excel Options window, select Add-ins.
- At the bottom of the window, choose Excel Add-ins from the Manage dropdown menu and click Go.
- Uncheck all the add-ins and click OK.
- Try saving the document again.
5. Check for Conflicting Processes
Background processes, such as antivirus software or cloud syncing services, can interfere with Excel’s ability to save files.
Steps:
- Press Ctrl + Shift + Esc to open the Task Manager.
- Look for any processes that might be accessing the file or related to cloud storage (e.g., Dropbox, OneDrive).
- Right-click on the process and select End task.
- Try saving your Excel document again.
6. Update or Reinstall Excel
Outdated software or corrupted installations can cause saving errors in Excel. Updating or reinstalling Excel can resolve these issues.
Steps:
- Update Excel:
- Open Excel and click on File > Account.
- Click Update Options under Product Information and select Update Now.
- Reinstall Excel:
- Press Win + I to open Settings.
- Go to Apps > Apps & features.
- Find Microsoft Office in the list, click on it, and select Uninstall.
- After uninstallation, reinstall Office from your Office 365 account or installation media.
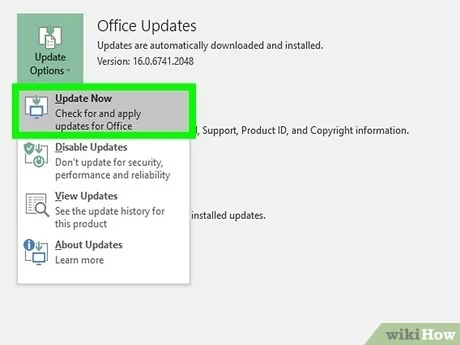
7. Use the Excel Open and Repair Feature
If the file you’re trying to save is corrupted, using the Open and Repair feature can help recover and save the document.
Steps:
- Click File > Open.
- Browse to the location of the file, but do not open it yet.
- Click the dropdown arrow next to the Open button and select Open and Repair.
- Choose Repair to attempt to fix the file.

Conclusion
By following these steps, you should be able to fix the “Excel Document Not Saved” error and ensure that your work is saved successfully. Whether it’s checking disk space, verifying permissions, or updating Excel, these methods cover a wide range of potential solutions to this frustrating issue. Regularly saving your work in different formats and backing up files can help prevent data loss and avoid future errors.
