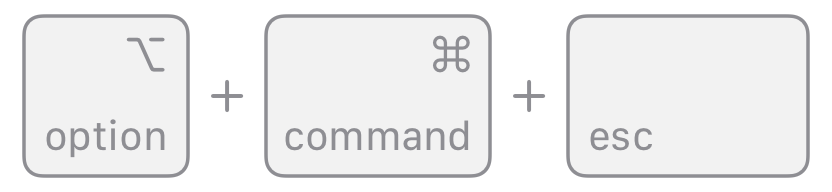How to Fully Remove Microsoft Office 2016 from a Mac
Microsoft Office 2016 for Mac is a comprehensive suite of productivity tools, but there may be instances where you need to uninstall it completely. Whether you’re upgrading to a newer version, troubleshooting issues, or freeing up storage, this guide will walk you through the step-by-step process to uninstall Office 2016 from your Mac.
Why Uninstall Microsoft Office 2016 for Mac?
You might need to uninstall Office 2016 for several reasons:
- To upgrade to a newer version of Microsoft Office.
- To resolve software issues or errors related to the Office suite.
- To reclaim disk space on your Mac.
- To switch to alternative productivity tools.
No matter the reason, a clean uninstall ensures no residual files remain on your system.
Step 1: Quit All Office Applications
Before beginning the uninstallation process, ensure that all Microsoft Office applications are closed.
- Open each Office application (e.g., Word, Excel, PowerPoint) and save your work.
- Quit each application by clicking Command (⌘) + Q or selecting Quit from the app menu.

- Check for running processes:
- Open Activity Monitor from the Utilities folder.
- Search for any Office-related processes (e.g., Microsoft Word, Excel) and force quit them if necessary.

Step 2: Remove Office 2016 Applications
Now that Office applications are closed, you can begin removing them from your Mac.
Uninstall Office Apps via Finder
- Open Finder and navigate to the Applications folder.
- Locate the following Office 2016 apps:
- Microsoft Word
- Microsoft Excel
- Microsoft PowerPoint
- Microsoft Outlook
- Microsoft OneNote
- Drag each app to the Trash or right-click and select Move to Trash.

- Empty the Trash to permanently delete the apps:
- Right-click the Trash icon in the Dock and select Empty Trash.

Step 3: Delete Office 2016 Preferences and Support Files
Office applications leave behind preference and support files even after deletion. To completely uninstall Office 2016, these files must also be removed.
Delete Preferences Files
- Open Finder and press Command (⌘) + Shift + G to open the Go to Folder dialog box.
- Enter the following path:
- Look for files or folders starting with
com.microsoft(e.g.,com.microsoft.Word.plist,com.microsoft.Excel.plist) and move them to the Trash.

Remove Support Files
- Navigate to the following folders using the Go to Folder dialog box:
~/Library/Application Support/Microsoft/Library/Application Support/Microsoft
- Delete the Microsoft folder in each location.
Remove Containers and Caches
- Go to the Containers folder:
- Locate and delete folders that start with
com.microsoft(e.g.,com.microsoft.Word,com.microsoft.Office365ServiceV2). - Go to the Caches folder:
- Delete any Microsoft-related cache files (e.g.,
com.microsoft.*).
Step 4: Remove Microsoft Fonts
Office 2016 installs custom fonts on your Mac. These fonts should be removed to avoid conflicts with other applications.
- Navigate to the following folder:
- Delete the entire Microsoft folder.
Step 5: Remove Microsoft AutoUpdate
Microsoft AutoUpdate (MAU) is a separate app that keeps Office applications updated. If you no longer need it, you can uninstall it as well.
- Open Finder and go to the Applications folder.
- Locate Microsoft AutoUpdate.
- Drag it to the Trash or right-click and select Move to Trash.
Step 6: Check for Residual Files
To ensure a complete uninstall, check for any remaining Microsoft-related files:
- Use Finder’s Search feature:
- Open Finder and type
Microsoftin the search bar. - Delete any leftover files or folders.
- Open Finder and type
- Repeat the process for other related terms like
Office,Word, orExcel.
Step 7: Restart Your Mac
After completing the uninstallation process, restart your Mac to finalize the removal of all Office 2016 components.
Tips for a Clean Reinstallation (If Needed)
If you plan to reinstall Microsoft Office or upgrade to a newer version, follow these best practices:
- Download the Latest Installer: Visit the official Microsoft website to get the latest version of Office.
- Check Compatibility: Ensure the version you’re installing is compatible with your macOS.
- Keep Credentials Handy: Have your Microsoft account credentials ready for activation.
Conclusion
Uninstalling Microsoft Office 2016 for Mac involves more than just deleting the applications. By following the steps outlined in this guide, you can ensure that no residual files remain on your system. A clean uninstallation not only frees up space but also prepares your Mac for a fresh installation of Office or alternative software.