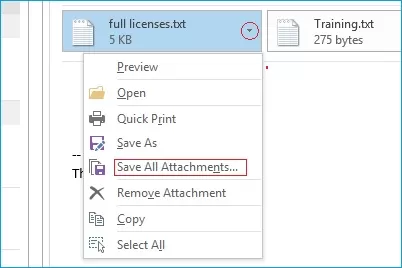How to Manage Sending and Receiving Attachments in Outlook

Attachments are a fundamental part of email communication, allowing users to share files, images, documents, and more. Microsoft Outlook makes it easy to send and receive attachments, whether you’re working on a desktop, mobile app, or web browser. This guide will provide a step-by-step walkthrough to help you efficiently manage attachments in Outlook.
How to Send Attachments in Outlook
Step 1: Compose a New Email
- Open Microsoft Outlook and click on the New Email button to start composing a message.
- Enter the recipient’s email address, subject, and the body of the message.

Step 2: Attach a File
- Look for the Attach File or Insert option in the toolbar. The exact label depends on your version of Outlook.
- Click Attach File, and a file selection window will appear.

Step 3: Choose the File
- Navigate to the location of the file you want to attach.
- Select the file and click Open to attach it to your email.
- For multiple attachments: Hold down the Ctrl key (Windows) or Command key (Mac) to select multiple files at once.
- The attached file(s) will appear below the subject line in your email.
Step 4: Verify File Size
- Outlook has a size limit for attachments (typically 20-25 MB for most accounts).
- If your file exceeds the size limit, consider compressing it into a ZIP file or uploading it to a cloud service like OneDrive and sharing a link.
Step 5: Send the Email
- Double-check the recipient’s address, subject, and the attached file(s).
- Click Send to deliver your email.
How to Send Attachments Using OneDrive
If your attachment is too large to send through Outlook, you can use OneDrive to share the file.
Step 1: Upload the File to OneDrive
- Open your OneDrive account and upload the file you wish to share.
- Right-click the file and select Share.

Step 2: Generate a Sharing Link
- Set the sharing permissions (e.g., “Anyone with the link” or “Specific people”).
- Copy the generated link.
Step 3: Insert the Link into Your Email
- Paste the OneDrive link into the body of your email.
- Include a brief message explaining how the recipient can access the file.
How to Receive Attachments in Outlook
Step 1: Open the Email
- Navigate to your Inbox and locate the email containing the attachment.
- Click to open the email.
Step 2: View the Attachment
- Attachments are typically displayed below the email subject or body.
- Click on the attachment to preview it directly within Outlook. Supported file types, such as PDFs or images, can be viewed without downloading.
Step 3: Download the Attachment
- To download the file, click the Download button (usually represented by a downward arrow or a Save icon).
- Save the file to your desired location on your computer.

Managing Attachments
Save All Attachments
If an email contains multiple attachments, Outlook allows you to save all files simultaneously:
- Open the email and click on the File or Message tab.
- Select Save All Attachments and choose a folder to save the files.

Delete Attachments from Emails
To free up space in your mailbox, you can delete attachments from an email while keeping the message intact:
- Open the email and right-click the attachment.
- Select Remove Attachment and save your changes.
Common Issues with Attachments and How to Fix Them
1. File Size Limit Exceeded
- Problem: Outlook limits the size of attachments (e.g., 25 MB for most accounts).
- Solution: Compress large files using tools like WinRAR or 7-Zip, or upload the file to a cloud storage service like OneDrive, Google Drive, or Dropbox.
2. Unsupported File Formats
- Problem: Outlook may block certain file types (e.g., .exe files) for security reasons.
- Solution: Rename the file extension or compress the file into a ZIP folder before sending.
3. Email Gets Rejected by Recipient
- Problem: The recipient’s email server may block large files or specific attachment types.
- Solution: Check the recipient’s email provider policies and use a cloud sharing service if necessary.
4. Attachment Fails to Open
- Problem: The file might be corrupted or the recipient doesn’t have the appropriate software to open it.
- Solution: Resend the file or suggest a compatible program for the recipient to install.
Tips for Sending Attachments Securely
- Encrypt Sensitive Files: Use file encryption tools to protect sensitive data before sending.
- Double-Check Recipients: Ensure the email is addressed to the right person, especially for confidential files.
- Avoid Phishing Risks: Do not open attachments from unknown senders, as they might contain malware or phishing attempts.
- Use Antivirus Software: Scan attachments with an antivirus program before opening or sending them.
Conclusion
Microsoft Outlook offers a seamless way to send and receive attachments, making it a valuable tool for personal and professional communication. By understanding how to attach files, manage permissions, and troubleshoot common issues, you can enhance your email experience and improve collaboration.
With these steps, you can confidently share files of any type and size, ensuring efficient communication with colleagues, clients, and friends. Mastering attachments in Outlook is a small step that leads to smoother, more productive interactions.