How to Recall or Replace a Sent Email?

Accidentally sending an email before you’re ready, making a mistake in the content, or realizing you forgot to attach an important document can be a frustrating experience. Fortunately, email platforms like Microsoft Outlook and Gmail offer features that allow users to retract or replace a sent email, although these features come with certain limitations. Retracting or replacing an email can help maintain your professionalism and ensure your communication is accurate.
This guide will walk you through the process of retracting or replacing a sent email in popular email platforms, including Microsoft Outlook and Gmail.
Why Retracting or Replacing a Sent Email Is Important
While emails are a quick and efficient way to communicate, they are not as easily recalled or modified once sent. When you realize you’ve made a mistake in an email, such as sending it to the wrong recipient or omitting crucial information, retraction or replacement can save your reputation. Some of the most common reasons you might need to retract or replace an email include:
- Sending the email to the wrong recipient: If you mistakenly sent a sensitive email to the wrong person, retracting it can minimize any misunderstandings.
- Typos or incorrect content: Sometimes, you may send an email with spelling or grammar mistakes, or you may forget to include important details.
- Missing attachments: Forgetting to attach a file can be a common mistake that leads to follow-up emails. Retracting the original email and sending a corrected version can reduce confusion.
- Wrong subject line or tone: If you realize that your subject line or the tone of your email was inappropriate, retracting it will give you a chance to rephrase your message.
Now, let’s explore how to retract or replace an email in both Outlook and Gmail.
How to Retract or Replace an Email in Microsoft Outlook
Outlook offers a feature called Recall that allows you to retract an email. However, this feature works only if the recipient is using Outlook and is within your organization or network. Let’s go through the steps for both recalling and replacing an email in Outlook.
Step 1: Open Outlook and Go to the Sent Items Folder
- Launch Microsoft Outlook and navigate to the Sent Items folder.
- Locate the email you want to retract or replace.
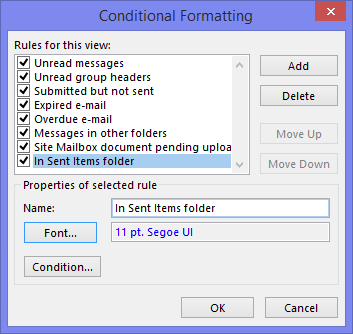
Step 2: Open the Email
- Double-click on the email you want to recall to open it.
Step 3: Click on the “Actions” Button
- In the email window, click on the Message tab.
- Then, click Actions from the ribbon menu (you might need to expand the menu to find it).
- From the dropdown menu, select Recall This Message.
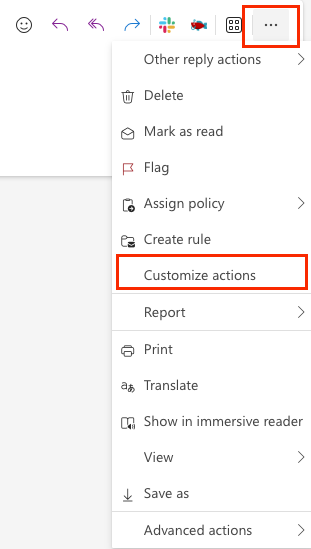
Step 4: Choose Your Recall Option
- A new window will pop up with two options:
- Delete unread copies of this message: This option attempts to delete the sent email from the recipient’s inbox, as long as they haven’t read it yet.
- Delete unread copies and replace with a new message: This option allows you to not only retract the message but also send a new, corrected email in its place.
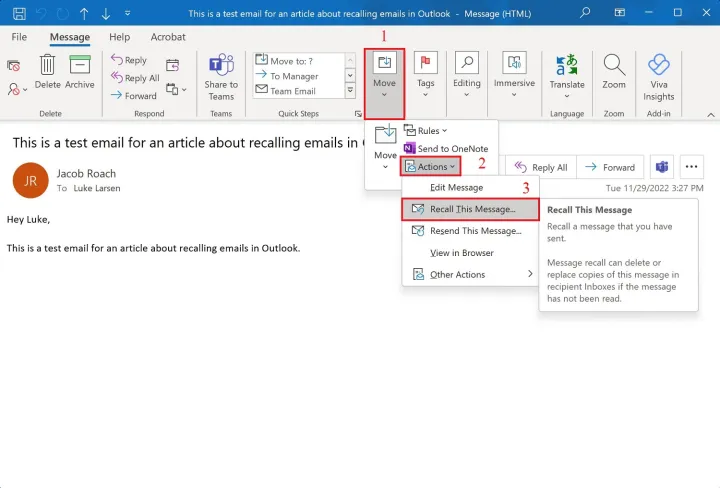
Step 5: Confirm and Send
- After selecting the appropriate option, click OK.
- If you chose to replace the message, you can now edit the email and send it again with the correct content.
Important Considerations for Outlook Recall
- Recall only works if the recipient is also using Outlook and the email hasn’t been read yet.
- If the recipient has already read the email, the recall attempt will not be successful.
- Even if the email is recalled, the recipient may still receive a notification about the recall attempt.
How to Retract or Replace an Email in Gmail
Gmail doesn’t offer a full recall feature like Outlook, but it has an alternative called Undo Send, which allows you to retract an email shortly after sending it. Gmail’s undo feature is a great option, but it has limitations in terms of timing.
Step 1: Enable Undo Send Feature
Before you can retract an email in Gmail, you need to make sure that the Undo Send feature is enabled.
- Open Gmail and click on the Settings gear icon in the upper-right corner.
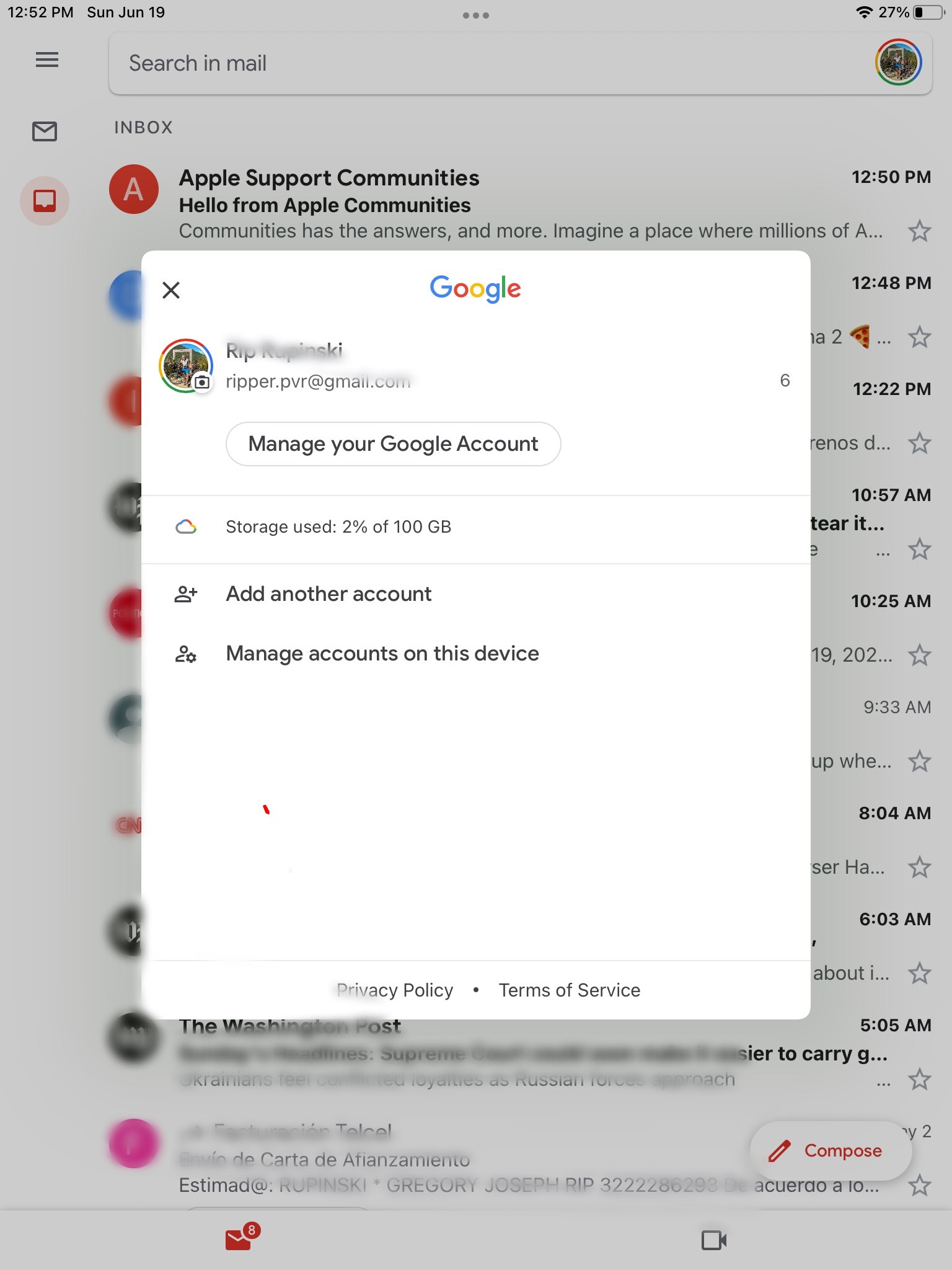
- Select See all settings.
- In the General tab, scroll down to find Undo Send.
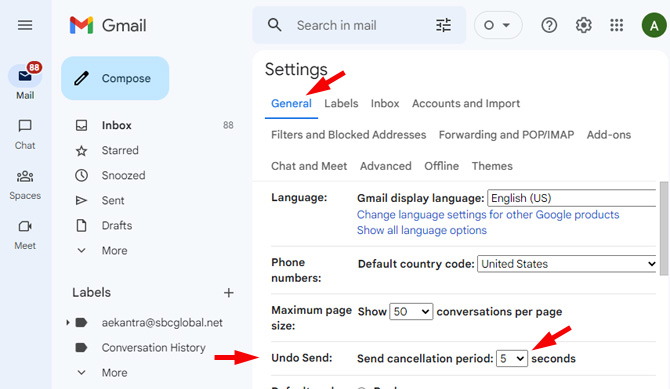
- Set the cancellation period to your preferred time limit (5, 10, 20, or 30 seconds).
- Click Save Changes.
Step 2: Send Your Email
- Compose your email as usual and click Send when you’re ready.
- After sending, you’ll see an “Undo” option in a message that appears at the bottom of the screen.
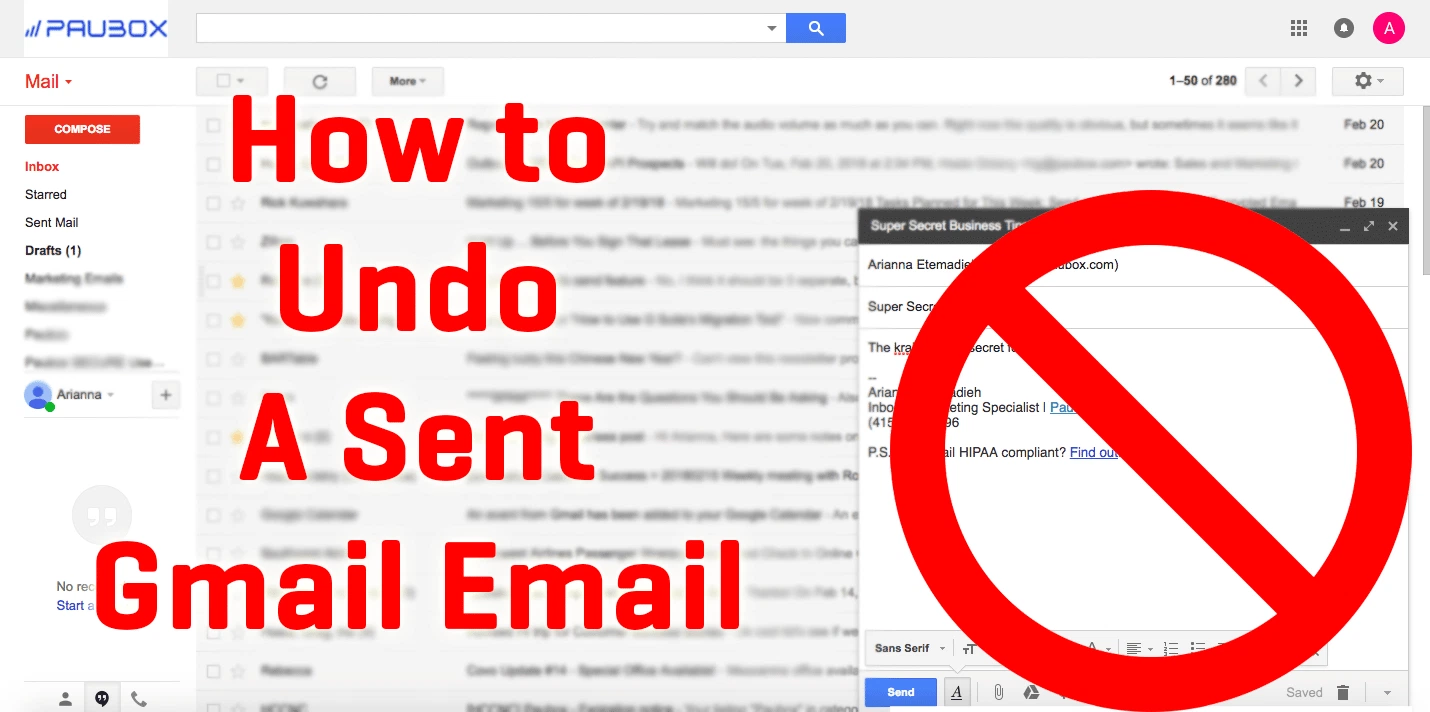
Step 3: Undo the Sent Email
- If you immediately realize there’s an issue with the email (wrong recipient, error in content), click the Undo button that appears within the set time frame (e.g., 5 seconds).
- This will stop the email from being sent and return you to the email draft so you can make the necessary changes.
Step 4: Edit and Send the Corrected Email
- After undoing the email, make your corrections or adjustments.
- You can now resend the email with the changes.
Important Considerations for Gmail Undo Send
- You only have a few seconds (based on the time limit you set) to undo an email, so timing is crucial.
- Undo Send only works for emails that haven’t yet been fully processed by Gmail. Once the time limit has passed, the email cannot be retracted.
- Unlike Outlook, Gmail doesn’t offer a “replace” option. You need to manually edit and resend the email.
Other Methods for Retracting or Replacing Sent Emails
Although most popular email platforms like Outlook and Gmail offer some level of email retraction, they come with limitations. If you’re looking for a more foolproof way to ensure you can retract or replace emails, here are some additional methods you can consider:
1. Use an Email Client with Delay Send Functionality
Many email clients, including Outlook and Gmail, offer Delay Send features. This option allows you to delay the sending of an email for a few minutes, giving you extra time to reconsider the email before it’s actually sent. This feature can act as a precaution against sending emails prematurely or mistakenly.
2. Use Third-Party Email Services
There are some third-party email services, like Mailbird, that offer additional email management features, including the ability to schedule, retract, or replace sent emails more effectively.
3. Be Mindful of Your Email Content Before Sending
If you’re concerned about the possibility of needing to retract an email, the best approach is to carefully review your email before sending it. Double-check for errors, confirm the recipients, and ensure that all necessary attachments are included.
Conclusion
Retracting or replacing a sent email can help you avoid misunderstandings, correct errors, or ensure professionalism in your email communication. Whether you’re using Outlook‘s Recall feature or Gmail’s Undo Send option, it’s essential to understand the limitations and timing of these tools. Both platforms offer some level of control over the retraction process, but they require you to act quickly.
Remember, for emails that cannot be recalled, it’s always best to follow up with a polite correction or clarification. By being proactive and using these tools wisely, you can maintain professionalism and manage your email communication effectively.
