How to Work Together in Microsoft Outlook
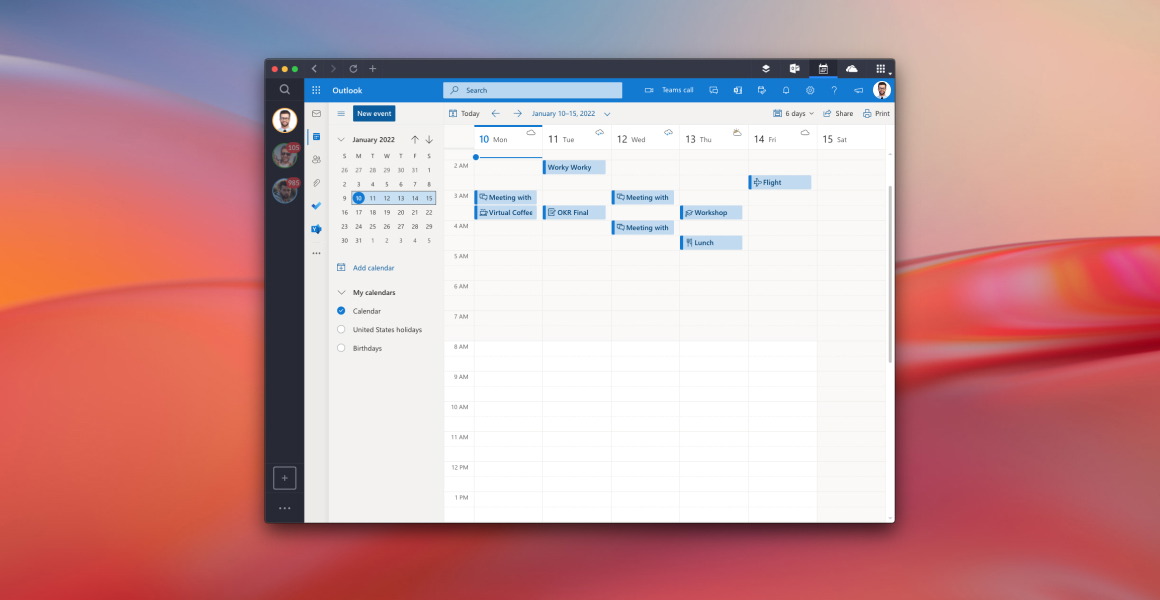
Microsoft Outlook is not just an email client; it’s a powerful tool for collaboration. Whether you are working within a team, organizing meetings, or sharing documents, Outlook provides various features that enhance collaboration and make communication more efficient. In this guide, we’ll explore the best ways to collaborate using Microsoft Outlook.
Understanding Outlook Collaboration Features
Outlook is equipped with several features that allow users to collaborate effectively. From shared calendars and task management to integrated apps, these tools help streamline teamwork. Here’s a closer look at some of the main collaboration features in Outlook:
- Email Collaboration
Share important information, set up email groups, and collaborate on emails with ease. - Shared Calendars
Use shared calendars to manage meetings, appointments, and group events. - Shared Tasks and To-Do Lists
Manage and assign tasks with colleagues, ensuring everyone is on the same page. - Microsoft Teams Integration
Use Teams chat, meetings, and file sharing alongside your email for even better communication.
Collaborating Through Email in Microsoft Outlook
One of the main ways to collaborate in Outlook is by effectively using email features. Here are some useful ways to improve email collaboration:
Creating and Managing Email Groups
- Create a Group
- Go to the Home tab and click New Group.
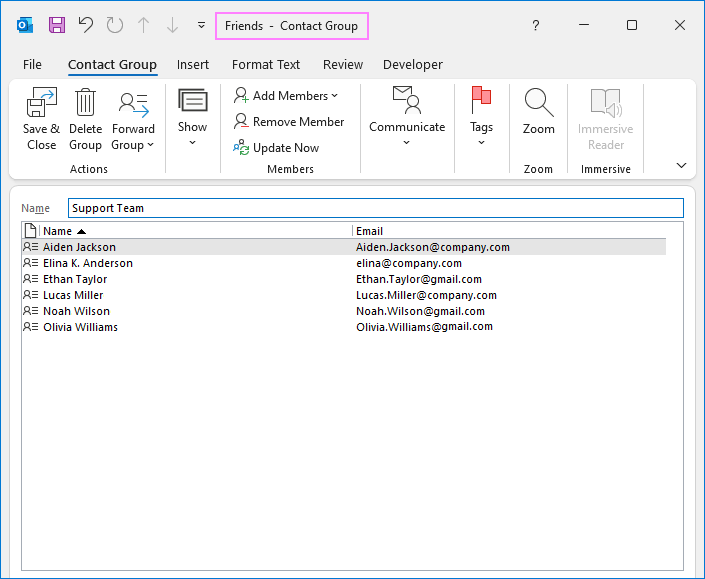
- Add people from your contact list or enter their email addresses.
- This allows you to easily send emails to a group rather than individual recipients every time.
- Go to the Home tab and click New Group.
- Use Distribution Lists
If you frequently send emails to the same set of people, distribution lists are a great way to save time.- Click New Items, then More Items, and select Contact Group.
- Name your group and add contacts to it. This will automatically create a distribution list that you can select when sending emails.
- Email Templates
You can save email templates for repetitive content. This feature helps in situations where you need to send similar emails to different people.- After drafting your email, click File, then Save As, and select Outlook Template.
Collaborating with Attachments
- Sharing Files from OneDrive or SharePoint
Instead of attaching large files, you can share files from OneDrive or SharePoint directly from Outlook.- Click Attach File, and choose Browse Web Locations.
- Select your OneDrive or SharePoint file, which will create a link to the file, ensuring everyone has access to the latest version.
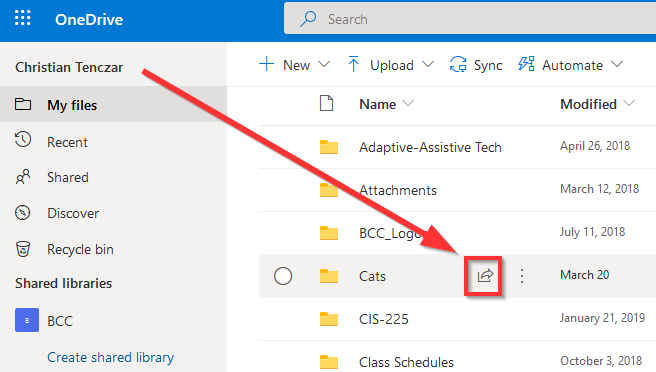
- Co-authoring Documents
If you’re working on a document with colleagues, Office documents (Word, Excel, PowerPoint) in OneDrive or SharePoint allow real-time collaboration.- Attach the document via OneDrive and select Share Link.
- Multiple users can edit the document simultaneously, and changes will sync automatically.
Using Shared Calendars for Team Collaboration
Another powerful tool for collaboration in Outlook is the shared calendar feature. This helps teams stay aligned with scheduling, meeting, and event management.
How to Share Your Calendar
- Share Your Calendar
- In the Calendar view, click Share Calendar.
- Select the calendar you want to share and enter the email addresses of the people you wish to share it with.
- Choose the level of access: Can view (read-only) or Can edit (full access).
- View Multiple Calendars
Outlook allows you to overlay multiple calendars, making it easier to manage schedules across different people.- To view multiple calendars, check the boxes next to the calendars you want to see.
- You can overlay calendars to compare schedules side by side.
- Scheduling a Meeting with Multiple People
- Click New Meeting in the calendar section.
- In the meeting request window, select Scheduling Assistant.
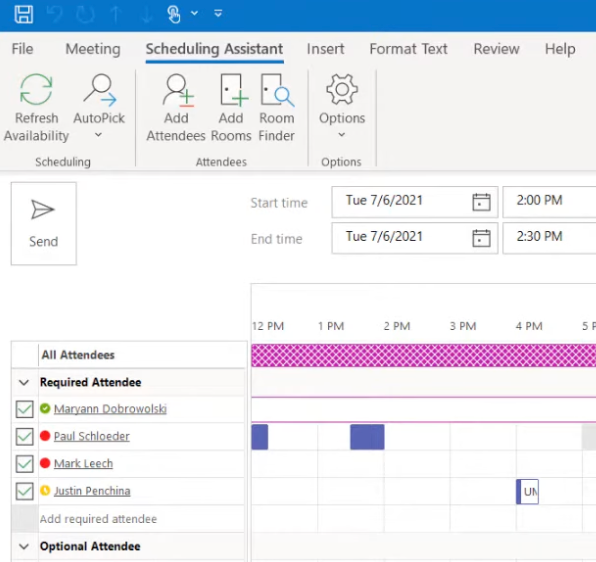
- Outlook will display the availability of attendees, helping you find the best time for everyone.
Collaborating on Tasks and To-Do Lists
Managing tasks and to-do lists effectively is essential for collaboration. Outlook allows you to create, assign, and track tasks, ensuring everyone is accountable.
Creating and Assigning Tasks
- Create a Task
- Go to the Task tab and click New Task.
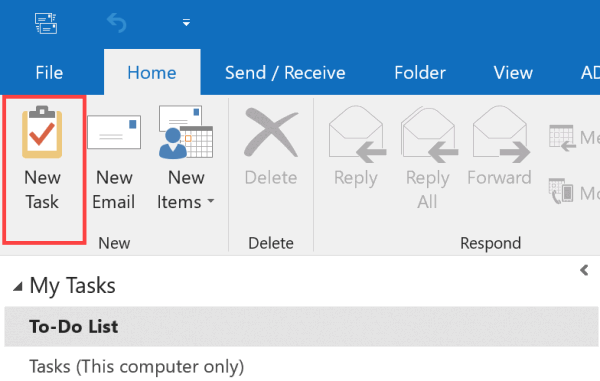
- Enter the task details, including the subject, due date, and priority.
- You can also set reminders so that team members stay on track.
- Go to the Task tab and click New Task.
- Assign Tasks to Others
- When creating a task, you can assign it to someone else by clicking Assign Task.
- Enter the email address of the person you’re assigning it to, and Outlook will send them a notification.
- Track Task Progress
- You can monitor the progress of the tasks you’ve assigned by checking the Status field.
- Tasks can be marked as Not Started, In Progress, Completed, or Waiting on someone else.
Using Microsoft To Do in Outlook
- Sync with Microsoft To Do
If you prefer a more intuitive task management experience, Outlook integrates seamlessly with Microsoft To Do.- Any task you create in Outlook will automatically sync with the Microsoft To Do app.
- You can set deadlines, create lists, and even categorize tasks based on importance.
Microsoft Teams and Outlook Collaboration
Microsoft Teams is another key collaboration tool integrated with Outlook. Teams allows you to chat, hold meetings, and share files, making it an excellent complement to Outlook’s email features.
Scheduling a Teams Meeting from Outlook
- Create a Teams Meeting
- In Outlook, open a new meeting request.
- Click the Teams Meeting button in the ribbon. This will add a Teams link to the meeting invite.
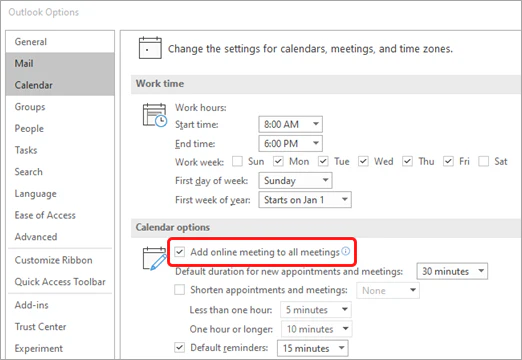
- You can now invite participants and share the meeting link directly from Outlook.
- Join Teams Meetings Directly from Outlook
- Once the meeting is scheduled, participants can join directly by clicking the Join Teams Meeting link in the calendar invite.
Access Teams Chat and Files from Outlook
- View Teams Chats
- From Outlook, you can quickly switch to Teams to view chats by selecting the Teams icon on the left sidebar.
- Teams conversations can be accessed and replied to without leaving Outlook.
- Share Files from Teams in Outlook
- Teams files can be accessed and shared directly from Outlook, making it easy to continue the collaboration flow across both platforms.
Conclusion
Collaborating in Microsoft Outlook is made easy through a variety of built-in features such as shared calendars, email groups, task management, and integration with Teams. By effectively utilizing these tools, teams can streamline communication, ensure projects stay on track, and collaborate more efficiently. Whether you’re sending an email, scheduling meetings, or managing tasks, Outlook has all the features you need to keep your team connected and productive.
