How to Use OneDrive Files On-Demand to Synchronize Files
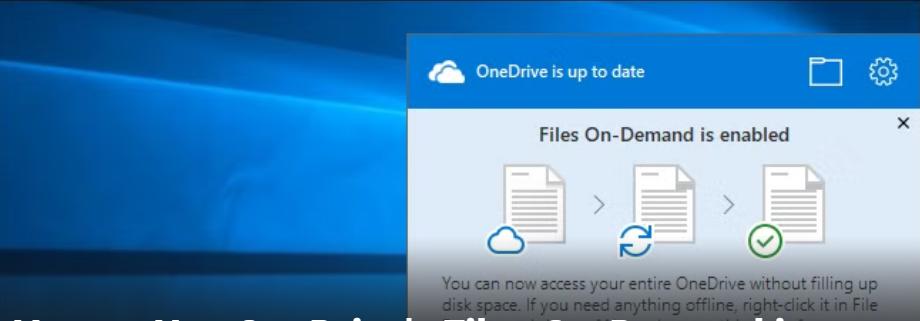
OneDrive Files On-Demand is a feature that allows you to access your files stored in the cloud without having to download them to your local device. This functionality is especially useful for saving storage space while still having all your important files readily available. In this guide, we’ll walk you through how to sync files with OneDrive Files On-Demand and manage them efficiently.
What Is OneDrive Files On-Demand?
OneDrive Files On-Demand is a feature available for Windows and macOS that helps you manage your files stored in OneDrive. When enabled, you can view and access all your OneDrive files from File Explorer or Finder without downloading them to your device. The files remain stored in the cloud, and you can choose which ones to download for offline use.
Benefits of OneDrive Files On-Demand
- Save Local Storage Space
Files don’t take up space on your device unless you download them. - Access Anywhere
You can view and open your files directly from the cloud. - Flexible Sync Options
Easily switch between online-only, locally available, and always-available files. - Automatic Updates
Files sync automatically when changes are made, ensuring you always have the latest version.
System Requirements
Before using OneDrive Files On-Demand, ensure your system meets these requirements:
- For Windows:
- Windows 10 Fall Creators Update or later.
- OneDrive app installed and signed in.
- For macOS:
- macOS Mojave 10.14 or later.
- OneDrive app installed and signed in.
How to Enable OneDrive Files On-Demand
On Windows
- Sign In to OneDrive
- Click the OneDrive icon in your system tray (near the clock).
- Sign in with your Microsoft account if you’re not already logged in.
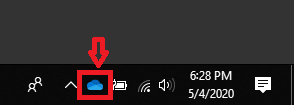
- Enable Files On-Demand
- Right-click the OneDrive icon in the system tray.
- Select Settings from the menu.
- Go to the Settings tab.
- Check the box for Save space and download files as you use them under Files On-Demand.
- Click OK to save changes.
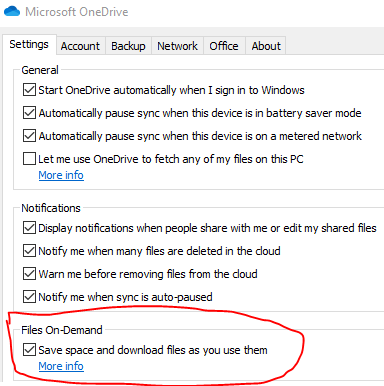
- Verify the Feature
- Open File Explorer.
- Navigate to your OneDrive folder.
- Files will now display status icons showing their sync state.
On macOS
- Sign In to OneDrive
- Open the OneDrive app from your Applications folder.
- Sign in with your Microsoft account.
- Enable Files On-Demand
- Click the OneDrive icon in the menu bar (top-right corner).
- Select Preferences from the menu.
- Go to the Settings tab.
- Check the box for Save space and download files as you use them.
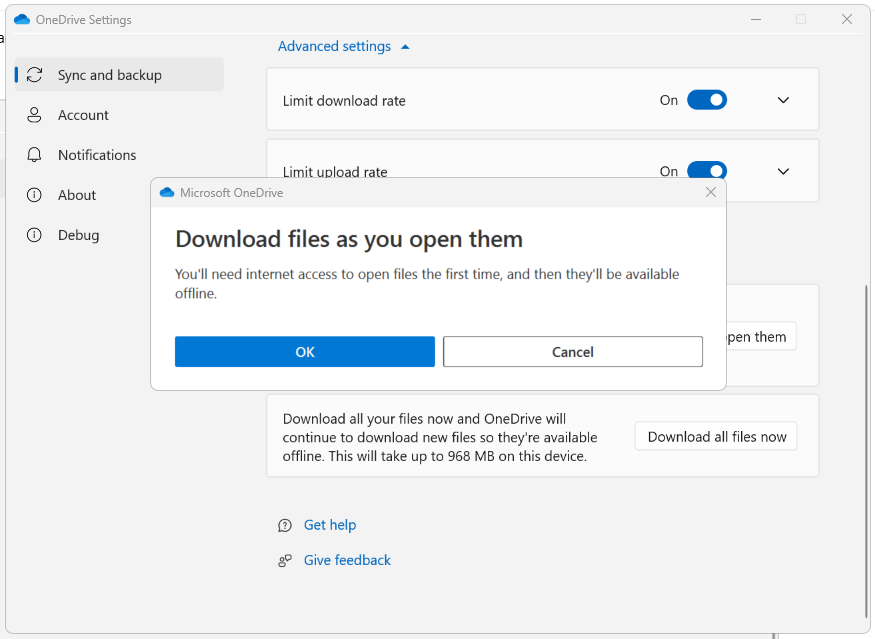
- Verify the Feature
- Open Finder.
- Navigate to your OneDrive folder.
- Status icons will appear next to each file and folder.
Understanding OneDrive File Status Icons
OneDrive uses icons to indicate the sync status of your files:
- Cloud Icon (Online-Only)
- Files are stored in the cloud and don’t take up local space.
- Requires an internet connection to open.
- Green Checkmark (Locally Available)
- Files are downloaded and available offline.
- These take up space on your device but can be made online-only later.
- Solid Green Circle with Checkmark (Always Available)
- Files are always available offline and synced.
- They remain on your device even if you’re not connected to the internet.
How to Manage Files with OneDrive Files On-Demand
Making a File or Folder Online-Only
- Right-click the file or folder in File Explorer (Windows) or Finder (macOS).
- Select Free up space from the context menu.
- The file or folder will remain in the cloud and free up local storage.
Making a File or Folder Available Offline
- Right-click the file or folder.
- Select Always keep on this device.
- The file or folder will be downloaded and available even without an internet connection.
Syncing Specific Folders
If you don’t want all your OneDrive folders to appear on your device:
- Right-click the OneDrive icon in the system tray (Windows) or menu bar (macOS).
- Go to Settings and open the Account tab.
- Click Choose folders under the OneDrive section.
- Select or deselect the folders you want to sync.
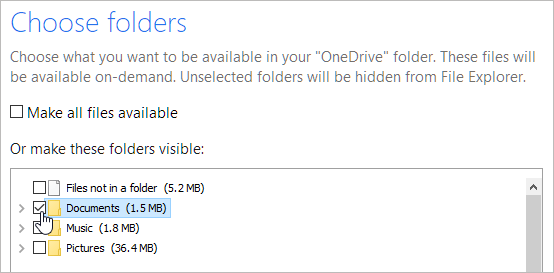
Troubleshooting OneDrive Files On-Demand Issues
Files Not Syncing
- Ensure that you’re connected to the internet.
- Restart the OneDrive app.
- Check for updates to the OneDrive application.
Missing Files On-Demand Option
- Verify that your operating system meets the requirements.
- Ensure you’re using the latest version of the OneDrive app.
Error Messages
If you encounter error messages, try the following:
- Restart your computer.
- Unlink and relink your OneDrive account.
- Contact Microsoft Support for further assistance.
Tips for Using OneDrive Files On-Demand
- Organize Your Files
Use folders to group online-only files separately from offline files for easy management. - Monitor Storage
Regularly free up space by converting unnecessary offline files to online-only. - Secure Your Data
Use a strong password and enable two-factor authentication on your Microsoft account for better security.
Conclusion
OneDrive Files On-Demand is a powerful feature that gives you the flexibility to access your files without taking up unnecessary storage space. By following this guide, you can enable and manage Files On-Demand seamlessly, ensuring that your files are always available when you need them, whether online or offline.
