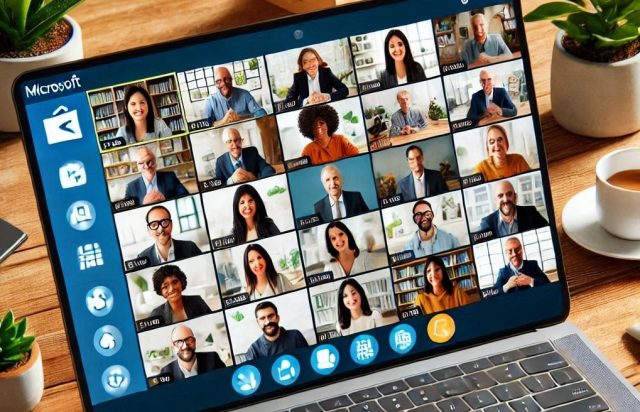How to Work Together in Microsoft Word

Collaborating in Microsoft Word has become more accessible and efficient than ever, thanks to its robust features for real-time editing, sharing, and commenting. Whether you’re working with colleagues on a business report or collaborating with classmates on a group project, Word makes it easy to work together on the same document without confusion or delays. This guide will walk you through the essential steps and features for seamless collaboration in Microsoft Word.
Why Collaborate in Microsoft Word?
Microsoft Word provides numerous features that simplify collaboration, including:
- Real-Time Editing: Multiple users can edit the same document simultaneously.
- Cloud Integration: Documents saved to OneDrive or SharePoint allow easy sharing and syncing.
- Commenting and Feedback: Add comments and track changes to discuss edits and suggestions.
- Accessibility Across Devices: Collaborate from any device, whether it’s a PC, Mac, or mobile device.
By leveraging these features, teams can boost productivity and ensure everyone stays on the same page.
Getting Started: Setting Up Your Document for Collaboration
Before collaborating, you’ll need to prepare your document and ensure it’s accessible to everyone involved.
1. Save the Document to the Cloud
To enable real-time collaboration, save your Word document to a cloud service like OneDrive or SharePoint.
- On Windows or Mac:
- Open the document in Word.
- Click File > Save As > OneDrive or SharePoint.
- Choose a folder and click Save.

- Using Word Online:
- Documents are automatically saved to OneDrive as you edit.
2. Share the Document
Once your document is saved to the cloud, you can share it with others:
- On the Desktop App:
- Click the Share button in the top-right corner of the Word window.

- Enter the email addresses of the people you want to invite.
- Set permissions (e.g., “Can Edit” or “Can View”).
- Click Send.
- Click the Share button in the top-right corner of the Word window.
- On Word Online:
- Use the same process, but you can also copy a shareable link to send manually.
Collaborating in Real-Time
1. Editing Together
When collaborators open the shared document, their edits will appear in real-time:
- Each collaborator’s cursor is marked with their name, making it easy to see who’s editing what.
- Changes are automatically saved, so there’s no need to worry about losing progress.
2. Using @Mentions
To draw someone’s attention to a specific section:
- Highlight text or add a comment.
- Type @ followed by the person’s name (e.g., @JohnDoe).
- The tagged person will receive a notification, making it easy to address specific feedback.
Adding and Managing Comments
Comments are an essential tool for discussing edits and providing feedback.
1. Add Comments
- Highlight the text you want to comment on.
- Right-click and select New Comment (or click Review > New Comment).
- Type your feedback and press Enter.

2. Reply to Comments
- Click on an existing comment to reply.
- Your reply will appear nested under the original comment for clarity.
3. Resolve Comments
- Once an issue is addressed, click Resolve to mark the comment as resolved.
- Resolved comments are still visible but grayed out for reference.
Tracking Changes
The Track Changes feature allows collaborators to suggest edits without altering the original text.
1. Enable Track Changes
- Go to the Review tab and click Track Changes.
- All edits will now appear as suggestions, marked in red or another color.

2. Review Changes
- Use the Review tab to accept or reject changes:
- Click Accept or Reject for individual changes.
- Use Accept All Changes or Reject All Changes for bulk actions.
3. Combine Changes
- If multiple people work on separate copies of the document, you can combine them:
- Go to Review > Compare > Combine.
- Select the documents to merge and click OK.
Collaborating with Word Online
Word Online is a simplified version of Microsoft Word that’s perfect for online collaboration.
1. Access Word Online
- Go to Office.com and log in with your Microsoft account.
- Open your document from OneDrive or SharePoint.
2. Real-Time Collaboration
- Collaborators can edit the document directly in their browsers.
- Changes sync instantly, and there’s no need to download or re-upload files.
3. Limitations of Word Online
While Word Online is great for basic editing and collaboration, it lacks some advanced features of the desktop app, such as macros and advanced formatting tools.
Best Practices for Collaboration
1. Use Descriptive File Names
Choose a clear, descriptive file name to avoid confusion, especially when working on multiple versions of a document.
2. Set Permissions Carefully
- Assign editing or viewing permissions based on each collaborator’s role.
- Use password protection for sensitive documents.
3. Regularly Save and Backup
Although Word automatically saves documents in the cloud, it’s a good idea to create backups for critical files.
4. Communicate Clearly
Use comments and @mentions effectively to avoid misunderstandings. Consider discussing major changes with the team before making them.
Troubleshooting Collaboration Issues
1. Sync Problems
If changes aren’t syncing:
- Ensure all collaborators are connected to the internet.
- Check that everyone is editing the same version of the document.
2. Permissions Issues
If someone can’t access the document:
- Verify their email address in the sharing settings.
- Ensure they’re using the correct Microsoft account.
3. Version Conflicts
If multiple versions of the document exist:
- Use the Version History feature in OneDrive or SharePoint to restore the correct version.
Conclusion
Microsoft Word provides powerful tools for seamless collaboration, whether you’re working with a small team or a large group. By saving documents to the cloud, sharing them securely, and leveraging features like comments and real-time editing, you can streamline your workflow and ensure everyone’s input is captured. With these tips and strategies, collaborating in Microsoft Word will be a productive and hassle-free experience.