How to Use OneDrive for Mobile Work

In today’s fast-paced world, the need for flexibility and mobility in the workplace is essential. Whether you’re working from home, traveling for business, or simply away from your desk, staying productive while on the go is crucial. OneDrive, Microsoft’s cloud storage service, offers a robust solution for managing, storing, and accessing your documents and files from anywhere. By utilizing OneDrive, you can ensure seamless access to your work, collaborate effectively with your team, and maintain productivity on the move.
In this guide, we’ll walk you through how to use OneDrive to work on the go and explore some key features that can enhance your experience.
What is OneDrive and Why Should You Use It?
OneDrive is a cloud storage service from Microsoft that allows you to store, sync, and share files across devices. By storing files in the cloud, you can access them from any internet-enabled device, whether it’s a laptop, smartphone, or tablet. This makes it incredibly convenient for professionals who are always on the move.
Benefits of Using OneDrive for Work
- Access Your Files Anywhere: OneDrive syncs your files across all your devices, so you can access them from anywhere with an internet connection.
- Collaboration Tools: OneDrive integrates seamlessly with Microsoft 365, enabling real-time collaboration on documents, spreadsheets, and presentations.
- Automatic Backups: Your files are automatically backed up to the cloud, reducing the risk of losing important work.
- Security: OneDrive uses encryption to protect your data, offering a high level of security for your files.
Setting Up OneDrive for Use on the Go
Before you can use OneDrive effectively on the go, you need to set it up on your devices. Here’s how to get started:
1. Set Up OneDrive on Your Computer
- For Windows 10 and 11: OneDrive is built into the Windows operating system. Simply sign in with your Microsoft account to begin syncing files. You’ll find OneDrive in your taskbar.
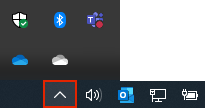
- For macOS: Download the OneDrive app from the Mac App Store, sign in with your Microsoft account, and follow the prompts to complete the setup.
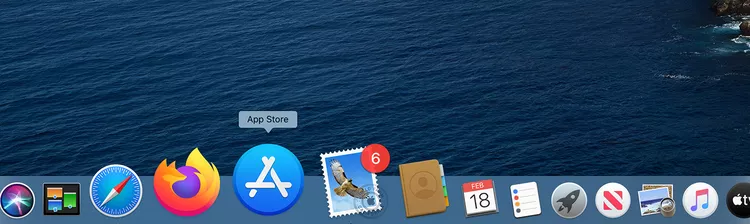
Once set up, OneDrive will automatically sync selected folders from your computer to the cloud.
2. Set Up OneDrive on Your Smartphone or Tablet
To access your files on the go, you can install the OneDrive app on your mobile device. Follow these steps:
- For Android: Visit the Google Play Store, search for “OneDrive,” and download the app.
- For iOS: Open the App Store, search for “OneDrive,” and install the app.
Once the app is installed, sign in with your Microsoft account, and you’ll have access to your OneDrive files directly from your device.
Working with Files on OneDrive
Now that you’ve set up OneDrive on all your devices, let’s explore how you can use it to work on the go.
1. Access Your Files Anywhere
Once your files are uploaded to OneDrive, they are accessible from any device that has the app installed. Here’s how to access them:
- On your computer: Simply open the OneDrive folder on your computer, and you’ll see all your files that are synced with the cloud. You can open, edit, and save changes to these files just like you would on your local device.
- On your mobile device: Open the OneDrive app on your phone or tablet. You’ll see all the folders and files that you’ve uploaded to OneDrive. Tap on a file to open it, or use the search bar to find specific documents.
2. Edit Files in Real Time
OneDrive integrates with Microsoft Office apps, such as Word, Excel, and PowerPoint, allowing you to edit your files directly in the app or on the web. Whether you’re working on a report or collaborating with a team, you can edit your documents in real time.
- On Your Computer: If you have Office apps installed on your computer, you can open your OneDrive files directly in the corresponding Office application. Changes are automatically saved to OneDrive as you work.
- On Mobile: You can also edit files on your mobile device using the OneDrive app or the corresponding Office app. Your changes will sync across all your devices.
- In the Browser: If you don’t have Office apps installed, you can open and edit your files in a web browser using Office for the web. All changes are automatically saved to OneDrive, and you can access the updated files from any device.
3. Share and Collaborate on Files
One of the key advantages of using OneDrive for work is its collaborative features. You can share files with colleagues, clients, or team members, and collaborate in real time. Here’s how to share files on OneDrive:
- On Your Computer: Right-click on a file or folder within OneDrive, then select Share. You can invite others by entering their email address or generate a shareable link.
- On Mobile: In the OneDrive app, tap the Share icon next to the file you want to share. You can send a link via email or messaging apps.
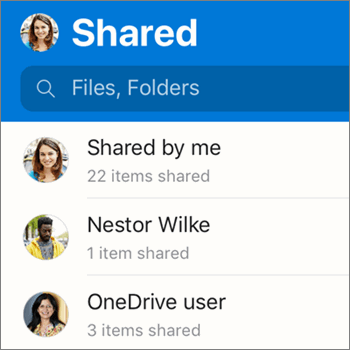
- Permissions: You can choose whether others can edit or view the file, allowing you to control who has access to your documents.
Working Offline with OneDrive
While OneDrive relies on an internet connection to sync files, it also has offline capabilities. This is particularly useful when you’re working on the go without a reliable internet connection. Here’s how to use OneDrive offline:
1. Make Files Available Offline
You can make files available offline by syncing them to your device. This allows you to work on the files even when you don’t have an internet connection. Here’s how:
- On Windows: Right-click on the file or folder you want to make available offline and select Always keep on this device. The file will be saved to your local storage and accessible at all times.
- On Mobile: In the OneDrive app, tap the three dots next to the file or folder you want to access offline, then select Make available offline.
2. Edit Files Offline
Once you’ve made files available offline, you can open and edit them on your device. Any changes you make will be saved locally until you reconnect to the internet. When you regain internet access, OneDrive will automatically sync your changes to the cloud.
Security and Backup
OneDrive automatically backs up your files to the cloud, ensuring that your important documents are protected even if your device is lost or damaged. To further enhance security:
- Two-Factor Authentication: Enable two-factor authentication (2FA) for your Microsoft account to add an extra layer of security.
- Encryption: OneDrive uses encryption to protect your data both at rest and during transfer.
Conclusion
OneDrive is an essential tool for professionals who need to work on the go. By using OneDrive, you can access your files from anywhere, collaborate in real time, and work offline when necessary. Whether you’re on your computer, phone, or tablet, OneDrive keeps your files secure, synced, and available at all times. Setting up OneDrive across your devices and utilizing its collaboration and offline features will ensure that you stay productive no matter where you are.
With the steps outlined in this guide, you can seamlessly incorporate OneDrive into your workflow and take full advantage of its features to work efficiently on the go.
