How to Configure Your Email with the iOS Mail App
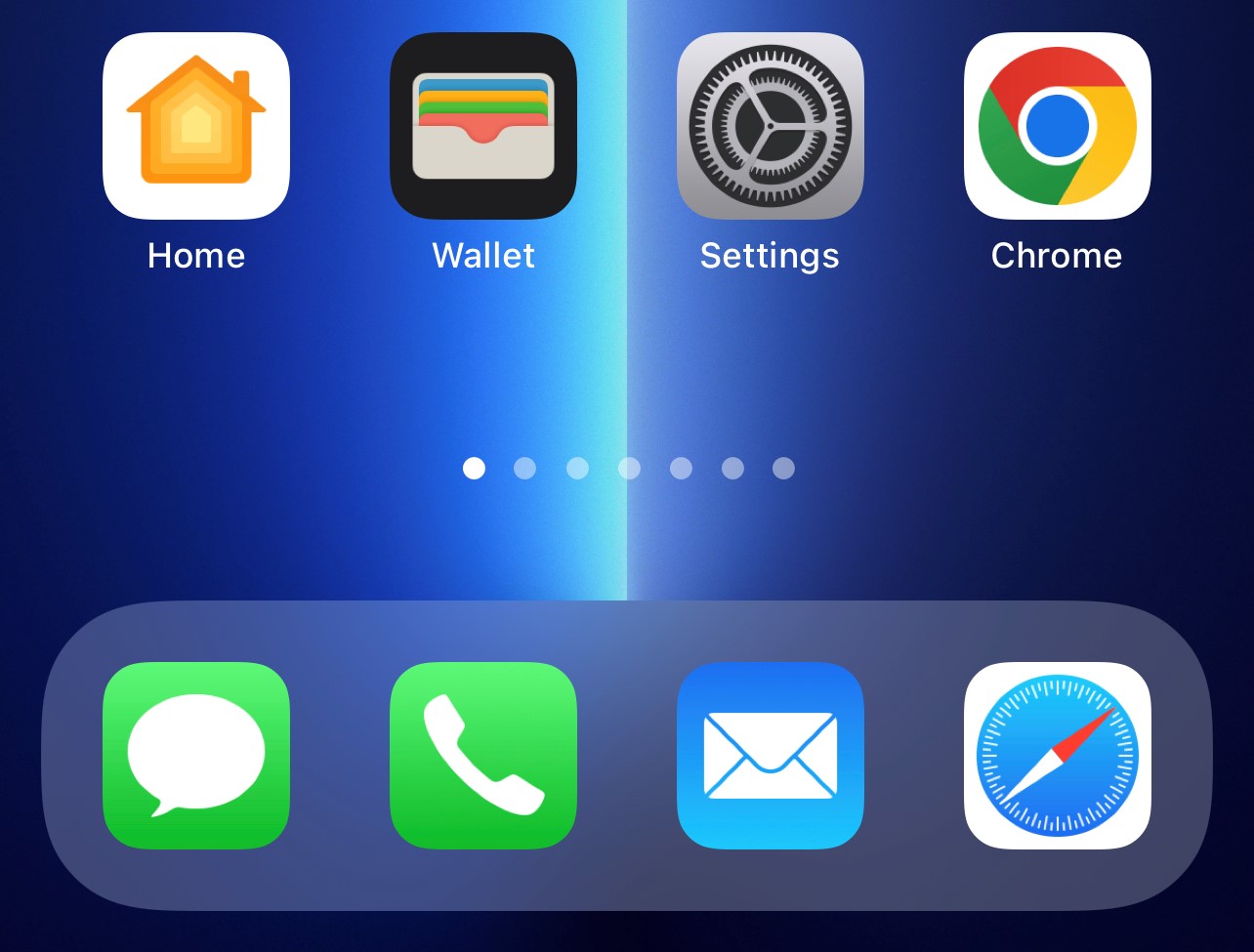
Setting up your email on the iOS Mail app is a straightforward process that allows you to access all your emails conveniently from your iPhone or iPad. Whether you’re using a personal email account like Gmail or a work-related one through Microsoft Exchange, iOS Mail can support a wide range of email providers. In this guide, we’ll walk you through the steps to set up email accounts on the iOS Mail app and explore some tips to enhance your email experience on iOS devices.
Why Use the iOS Mail App?
Before we dive into the setup process, let’s take a moment to consider why you should use the iOS Mail app:
- Unified Inbox: The iOS Mail app allows you to add multiple email accounts and access them from a single inbox, making it easier to manage personal, work, and other accounts in one place.
- Intuitive Interface: With its simple and user-friendly interface, iOS Mail is designed to help you navigate your emails quickly and efficiently.
- Push Notifications: Stay up-to-date with new emails thanks to push notifications that alert you the moment a message arrives.
- Integration with Other Apps: iOS Mail works seamlessly with other iOS features, like Siri, Calendar, and Contacts, making your overall experience smoother.
How to Set Up Your Email on the iOS Mail App
Setting up your email account on the iOS Mail app is simple. Here’s a step-by-step guide to get you started:
Step 1: Open the Mail App
- Unlock your iPhone or iPad: Begin by unlocking your device and navigating to the Home screen.
- Launch the Mail app: Tap on the Mail icon to open the Mail app. If you haven’t set up any accounts yet, you will be prompted to add one.
Step 2: Add a New Email Account
- Tap on ‘Add Account’: In the Mail app, tap on Accounts. If you don’t see this option, go to Settings > Mail > Accounts, and then tap Add Account.
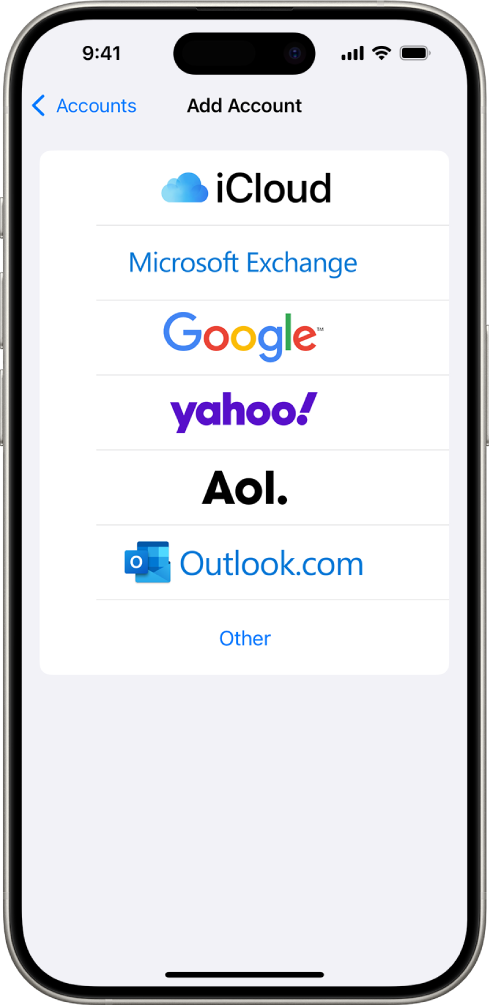
- Select Email Provider: A list of popular email providers (like iCloud, Gmail, Outlook, Yahoo, etc.) will appear. Choose the provider for the email account you want to set up. If your provider isn’t listed, select Other and proceed with manual configuration.
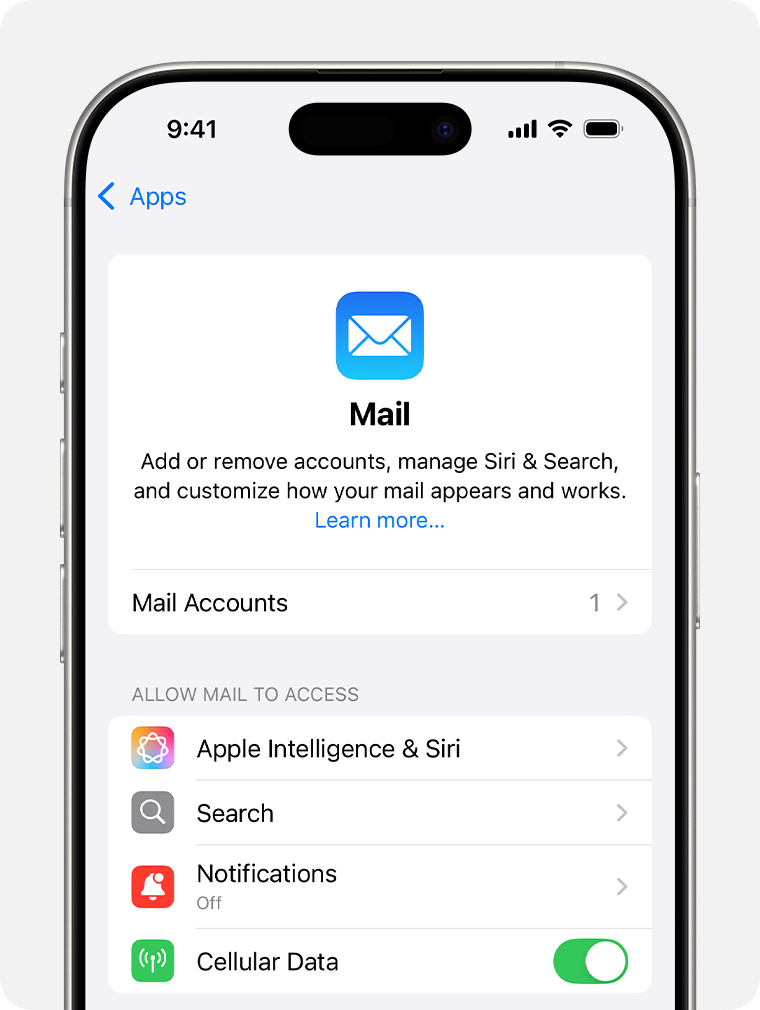
Step 3: Enter Your Account Details
- For Common Email Providers (iCloud, Gmail, Outlook, Yahoo, etc.):
- Enter your email address and password when prompted.
- Tap Next, and the app will automatically configure the email settings.
- If your email provider supports it, you will be asked to allow the Mail app to access other services like Contacts, Calendars, and Notes. You can enable or disable these options as desired.
- For Other Providers:
- Enter your email address, username, password, and any other required settings like incoming/outgoing mail servers and SSL settings. You may need to check with your email provider for these details.
- Verify Settings: After entering your account information, tap Next. The iOS Mail app will check the settings, and once it’s confirmed, your account will be added to your device.
Step 4: Customize Mail Settings
After adding your account, you can customize how your email works on your device:
- Choose What to Sync: You’ll be prompted to choose what content you want to sync with your device, such as Mail, Contacts, Calendars, and Notes. Toggle the options on or off based on your preferences.
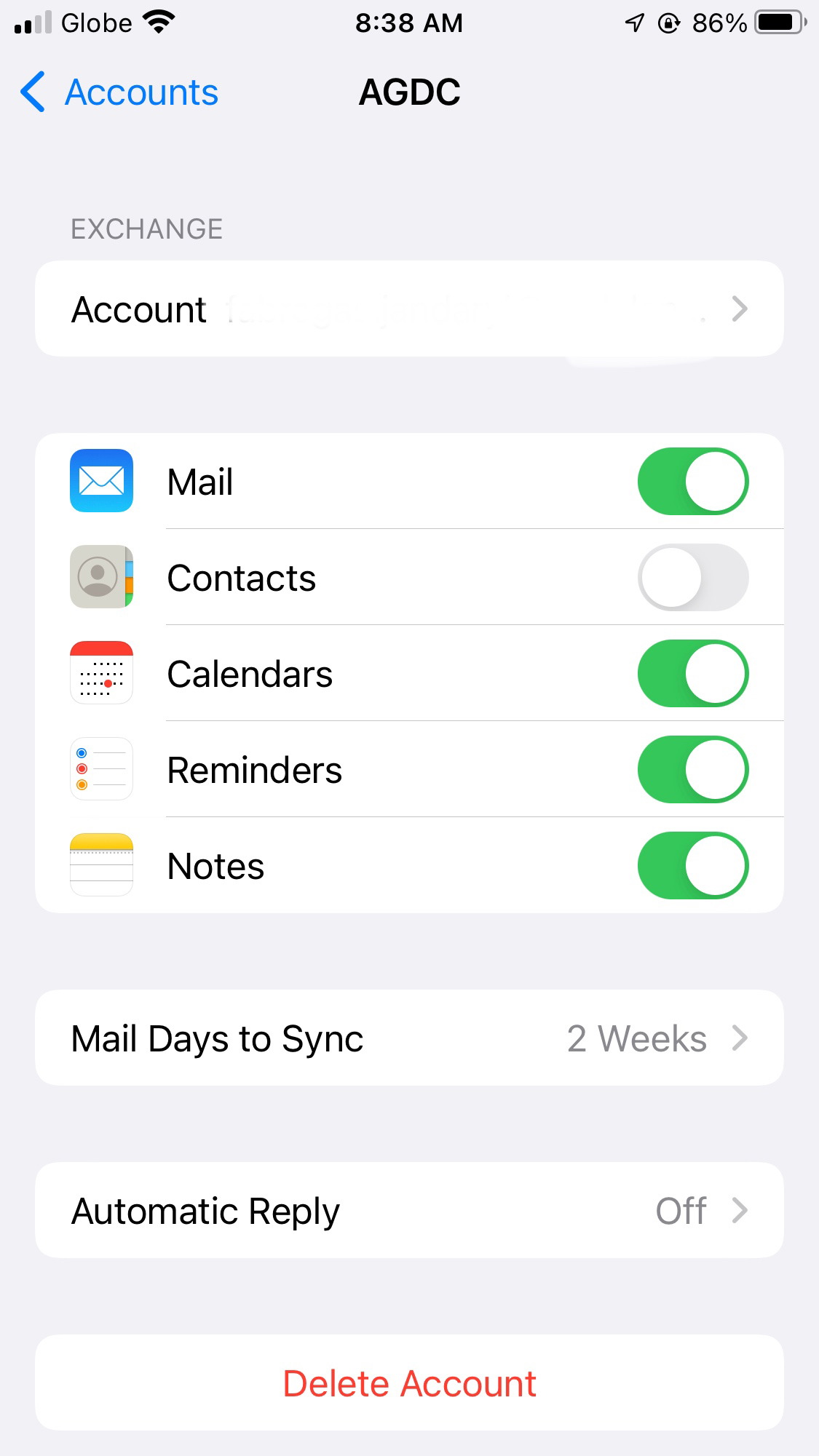
- Set up Notifications: Customize your email notifications under Settings > Notifications > Mail. Here you can choose how you want to be notified of new messages, such as sound alerts, banners, or badges on the app icon.
- Choose the Default Account: If you use multiple email accounts on your device, you can select a default account for sending messages. Go to Settings > Mail > Default Account, and choose which email account you prefer for outgoing emails.
- Signature Settings: You can also set a custom signature for each email account. To do this, go to Settings > Mail > Signature, and enter your desired signature text.
How to Manage Multiple Email Accounts in iOS Mail
The iOS Mail app allows you to add and manage multiple email accounts easily. Here’s how to switch between and manage different accounts:
- Switch Between Accounts: When composing a new email, tap on the From field, and you can choose from the email accounts you’ve set up on your device.
- Unified Inbox: By default, all your email accounts will be combined into a single inbox. If you want to view emails from a specific account, tap on the account name at the top of your inbox, and select the one you want to view.
- Organize Emails into Folders: You can create custom folders to organize your emails. Open the Mail app, tap Edit in the top-right corner of your inbox, and choose New Mailbox to create a folder. Then, you can drag emails into these folders for better organization.
Troubleshooting Common Email Setup Issues
While setting up your email on the iOS Mail app is usually straightforward, you may occasionally encounter issues. Here are some common problems and solutions:
- Incorrect Password or Username: Double-check your email address and password. If you can’t remember your password, go to your email provider’s website to reset it.
- Server Settings Not Configured Correctly: If you’re using a custom email provider, make sure you’ve entered the correct incoming and outgoing mail server settings. These are typically found in your email provider’s help section.
- Email Account Not Syncing: If your email isn’t syncing correctly, check your internet connection, as a poor connection can interrupt the process. You can also try removing and adding the account again through Settings > Mail > Accounts.
- Push Notifications Not Working: Make sure that Push notifications are enabled in Settings > Mail > Fetch New Data. Select Push for the most immediate updates.
- App Crashes or Freezes: If the Mail app is misbehaving, force close it by swiping up from the bottom of the screen (or double-press the Home button on older models) and swiping the Mail app off the screen. Then, reopen the app to see if the issue is resolved.
Conclusion
Setting up your email using the iOS Mail app is simple and provides a seamless experience for managing multiple email accounts. Whether you are setting up an iCloud, Gmail, Outlook, or any other email account, the process is quick and easy. With powerful customization options and integration with other iOS apps, the iOS Mail app makes it easy to stay on top of your emails while on the go. If you encounter any issues, use the troubleshooting steps mentioned above to resolve them and ensure your email setup is functioning smoothly.
