How to Enable Automatic Updates for Office on Mac
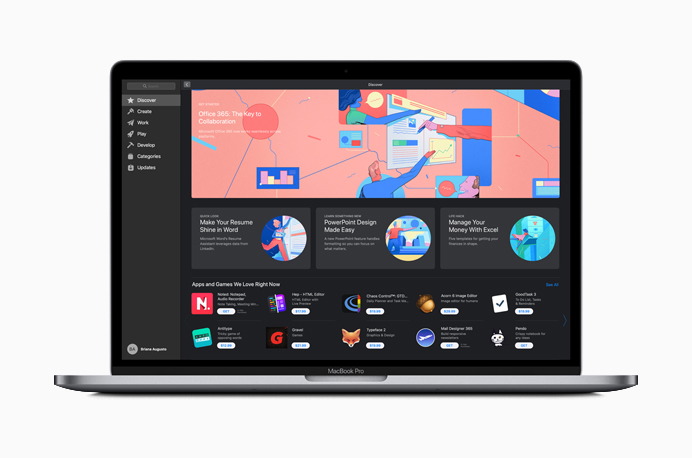
Keeping your Microsoft Office applications updated is essential for ensuring optimal performance, security, and access to the latest features. For Mac users, Office provides an automatic update option that simplifies the process. This guide explains how to configure and manage automatic updates for Office on Mac.
Step 1: Check Your Version of Microsoft Office
Before enabling automatic updates, it’s important to know which version of Office you’re using. Different versions of Office might have slight differences in the update process.
- Open an Office Application: Launch any Office app like Word, Excel, or PowerPoint.
- Access the Menu: Click on the application name in the top-left corner (e.g., Word > About Word).
- Check the Version: In the dialog box, find the version and build number of your Office installation.
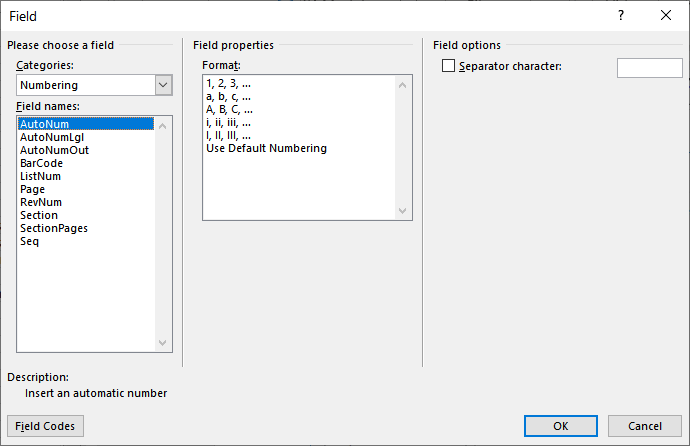
If you’re using Office 365 or Office 2019, automatic updates are supported.
Step 2: Enable Microsoft AutoUpdate
Microsoft AutoUpdate is a tool included with Office for Mac that ensures your apps remain up to date. Follow these steps to enable it:
- Launch an Office Application: Open any Office app such as Word, Excel, or Outlook.
- Go to the Help Menu: In the top menu bar, click Help and then select Check for Updates. This will open the Microsoft AutoUpdate tool.
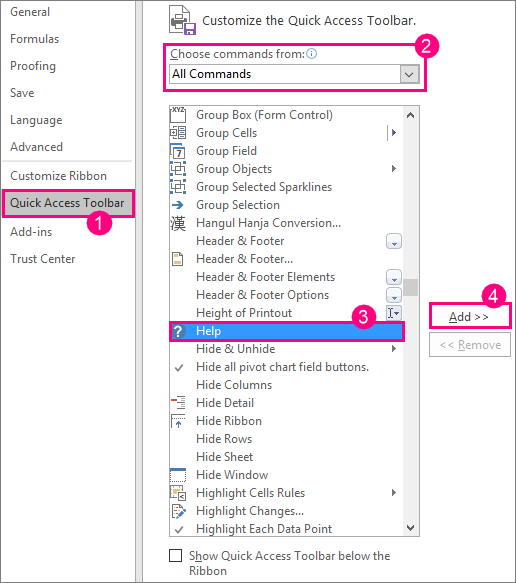
- Enable Automatic Updates:
- In the AutoUpdate window, check the box for Automatically keep Microsoft apps up to date.
- If prompted, enter your Mac’s administrator password to confirm the change.
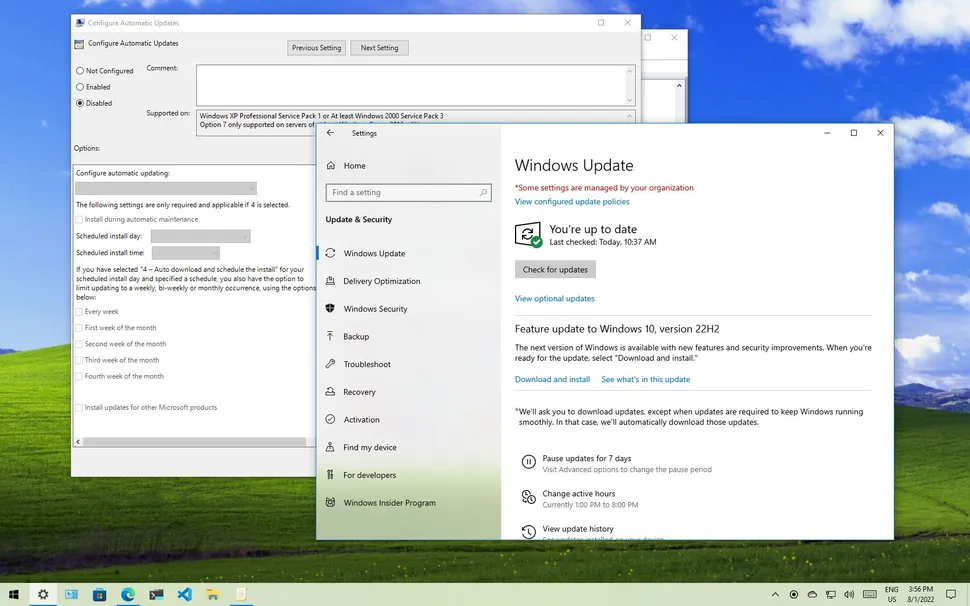
- Set Update Preferences:
- By default, updates are downloaded and installed automatically.
- You can also choose to be notified about updates first if you prefer manual control.
Step 3: Manually Check for Updates
Even with automatic updates enabled, it’s good practice to occasionally check for updates manually to ensure you have the latest version.
- Open Microsoft AutoUpdate:
- Launch an Office app and go to Help > Check for Updates.
- Run the Update Check:
- Click Check for Updates in the AutoUpdate window.
- If updates are available, follow the prompts to download and install them.
Step 4: Verify That Updates Are Installed
After enabling automatic updates, verify that your Office apps are running the latest version.
- Open an Office Application: Launch any Office app, like Excel.
- Access the Menu: Click the application name (e.g., Excel > About Excel).
- Check the Version Number: Ensure the version matches the latest release noted on Microsoft’s Office update page for Mac.
Step 5: Troubleshooting Update Issues
Sometimes, automatic updates may not work as expected. Here’s how to troubleshoot:
1. Reinstall Microsoft AutoUpdate
- If the AutoUpdate tool isn’t functioning, download the latest version of Microsoft AutoUpdate from the official Microsoft support page.
- Install it, then retry the update process.
2. Check Your Internet Connection
- Ensure that your Mac is connected to the internet, as updates require a stable connection.
3. Verify Storage Space
- Make sure your Mac has enough free storage to download and install updates.
4. Update macOS
- Some Office updates may require the latest version of macOS. Update your macOS through System Preferences > Software Update.
5. Repair or Reinstall Office
- If updates fail consistently, you may need to repair or reinstall Office. Uninstall the apps and then reinstall them from your Microsoft account portal.
Benefits of Keeping Office Updated
- Enhanced Features:
New updates often include improved tools, templates, and collaboration features. - Improved Performance:
Updates fix bugs and optimize performance, ensuring a smoother user experience. - Security Updates:
Regular updates protect against vulnerabilities, keeping your data secure. - Compatibility:
Staying updated ensures compatibility with other apps and services, especially within the Microsoft ecosystem.
Tips for Managing Updates
- Set Update Reminders:
Even if you enable automatic updates, set a monthly reminder to manually check for updates. - Backup Before Updates:
Occasionally, updates can introduce unexpected issues. Backup important files before major updates. - Check Release Notes:
Visit Microsoft’s update page to review release notes and understand what changes to expect.
Frequently Asked Questions
Q1. Can I disable automatic updates for Office on Mac?
Yes, you can disable automatic updates by unchecking the Automatically keep Microsoft apps up to date box in Microsoft AutoUpdate.
Q2. How often are Office updates released?
Microsoft typically releases updates monthly, including security patches, bug fixes, and feature updates.
Q3. Do I need an active subscription to receive updates?
You’ll need an active Office 365 subscription for feature updates. Security updates are provided for standalone versions like Office 2019 as long as the product is supported.
Q4. What happens if I don’t update Office?
Outdated versions may become incompatible with newer files, lack features, and expose you to security risks.
Conclusion
Updating Office for Mac automatically is an easy way to ensure your applications remain secure, compatible, and equipped with the latest features. By enabling Microsoft AutoUpdate, you can keep your productivity tools running smoothly without manual intervention. Take advantage of the steps outlined above to ensure a seamless experience with Microsoft Office on your Mac.
