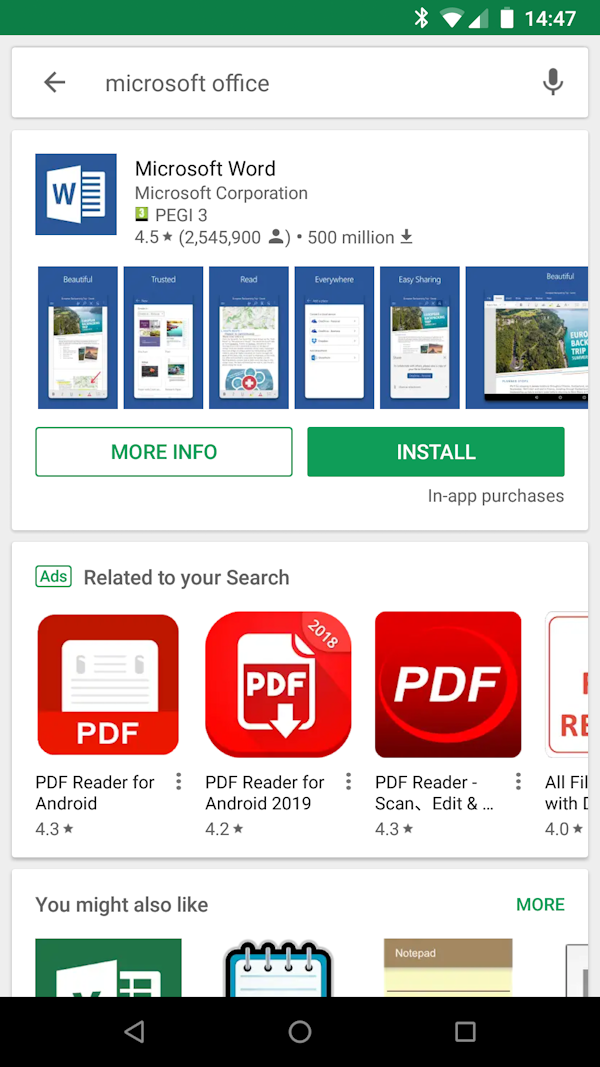How to Download and Configure Microsoft Office on an iPhone or iPad
Microsoft Office apps, such as Word, Excel, and PowerPoint, are invaluable tools for productivity. Thankfully, they are fully optimized for iPhones and iPads, enabling you to create, edit, and share documents on the go. This guide walks you through the steps to install and set up Office on your iOS device.
Step 1: Check Requirements
Before starting, ensure that your device meets the following requirements:
- iOS Version:
- Your iPhone or iPad should be running iOS 14.0 or later for compatibility with the latest Office apps.
- Microsoft Account:
- You’ll need an active Microsoft account, either personal or work-related.
- If you’re using an Office 365 subscription, ensure your account has an active license.
- Available Storage:
- Verify that your device has sufficient free space to download and install the apps.
Step 2: Download Microsoft Office Apps

You can download Office apps directly from the App Store:
- Open the App Store
- On your iPhone or iPad, open the App Store from the home screen.
- Search for Microsoft Office Apps
- Use the search bar to look for individual apps like Microsoft Word, Excel, PowerPoint, or Outlook.
- Alternatively, search for Microsoft Office to install the all-in-one Office app, which combines Word, Excel, and PowerPoint.
- Download and Install
- Tap the Get button next to each app and authenticate using Face ID, Touch ID, or your Apple ID password.
- Wait for the app to download and install on your device.
Step 3: Open and Set Up the Apps
Once the apps are installed, follow these steps to set them up:
Set Up Microsoft Word (or Any Office App)
- Launch the App
- Open the app you’ve installed (e.g., Microsoft Word).

- Open the app you’ve installed (e.g., Microsoft Word).
- Sign In with Your Microsoft Account
- Tap Sign In and enter your Microsoft account credentials.
- If you don’t have an account, tap Create One and follow the instructions to set up a free account.

- Grant Permissions
- Allow the app to access files, contacts, and other necessary permissions if prompted.
- Verify Subscription or License
- If you have an Office 365 subscription, the app will automatically verify your account.
- For free users, you’ll still be able to view and edit documents with basic features.
Step 4: Set Up OneDrive for Cloud Integration
OneDrive allows seamless file syncing across devices, making it an essential companion to Office apps.
- Install OneDrive
- Search for OneDrive in the App Store, download, and install it.
- Sign In to OneDrive
- Use the same Microsoft account credentials you used for Office.
- Enable Auto-Save (Optional)
- Configure OneDrive to automatically save Office documents, ensuring they’re backed up and accessible from other devices.
Step 5: Customize Office App Settings
To enhance your experience, you can customize the Office app settings:
- Enable Notifications
- Go to Settings on your iPhone/iPad, scroll to the Office app, and enable notifications for file updates and shared document activity.
- Configure AutoSave
- In each Office app, navigate to Settings > AutoSave to enable automatic saving for documents stored in OneDrive.
- Select a Default Account
- If you use multiple Microsoft accounts, ensure the primary one is selected as the default account in the app settings.
Step 6: Explore Key Features
After setup, you can start using the apps’ core features:
Microsoft Word
- Create and edit text documents.
- Add comments, format text, and insert images.
Microsoft Excel
- Build and edit spreadsheets with formulas and charts.
- Use templates for budgeting or project tracking.
Microsoft PowerPoint
- Create professional presentations with themes and animations.
- Share presentations and collaborate in real-time.
Outlook
- Manage your emails, calendars, and contacts in one place.
- Sync with Office 365 for business email accounts.
Step 7: Sync Across Devices
Once set up, your Office apps will sync automatically with OneDrive or SharePoint. This allows you to:
- Access Files Anywhere
- Start working on a file on your iPad and continue on your iPhone or PC.
- Share Files Easily
- Use the Share option to send files via email or generate shareable links.
- Collaborate in Real-Time
- Work with colleagues on the same document using real-time editing features.
Troubleshooting Common Issues
1. Can’t Sign In to Office Apps
- Ensure your internet connection is stable.
- Double-check your Microsoft account credentials.
- Restart the app or reinstall it if needed.
2. Apps Not Syncing with OneDrive
- Open the OneDrive app and ensure you’re signed in.
- Check that the app permissions allow file access and syncing.
3. Limited Features
- Some premium features require an active Office 365 subscription.
- Upgrade to a paid subscription if necessary.
Conclusion
Installing and setting up Microsoft Office on an iPhone or iPad is straightforward, enabling you to stay productive wherever you are. By following the steps outlined above, you can enjoy the full suite of Office apps, access files seamlessly via OneDrive, and take advantage of advanced features for both personal and professional tasks.
With everything set up, you’re ready to create, edit, and share documents effortlessly on your iOS device.