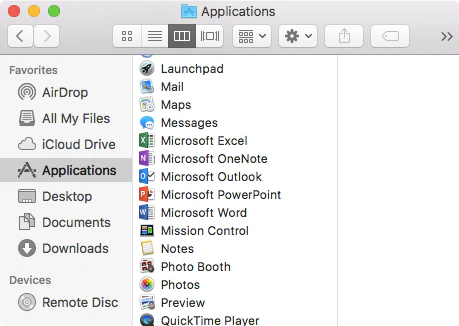How to Enable Microsoft Office on a Mac
Activating Microsoft Office on your Mac ensures you can use all the premium features of applications like Word, Excel, PowerPoint, and Outlook without interruptions. This guide will walk you through the process of activating Office for Mac, covering the key steps to ensure a smooth experience.
What You Need to Get Started
Before activating Microsoft Office on your Mac, make sure you have the following:
- Microsoft Office Installed
- Download and install Office from Microsoft’s official website.
- Microsoft Account
- Ensure you have an account linked to your Office subscription or license.
- Valid License or Subscription
- This could be an Office 365 subscription, a one-time purchase of Office 2019/2021, or an enterprise license.
- Internet Connection
- Activation requires an active internet connection to validate your license.
Step 1: Open a Microsoft Office App
- Launch one of the Office applications (e.g., Word, Excel, or PowerPoint) from your Applications folder.

- When the app opens, you’ll see the Sign In or Activate Office prompt.

Step 2: Sign In to Your Microsoft Account
- Enter Your Microsoft Account Email
- Use the email address associated with your Office purchase or subscription.
- Input Your Password
- Enter your account password and click Sign In.

If you don’t have a Microsoft account, click Create Account and follow the instructions to set one up.
Step 3: Verify Your License
After signing in, Office will automatically verify your license.
- If you have a valid subscription or one-time purchase linked to your account, you’ll see a message confirming that Office is activated.
- If prompted, select the correct license or subscription from the list and click Activate.
Step 4: Activate Office with a Product Key (If Necessary)
If your Office version was purchased with a product key rather than a subscription, you’ll need to enter the key manually:
- Locate the Product Key
- It’s usually found in your confirmation email, product packaging, or online retailer account.
- Enter the Key
- If prompted during activation, input the 25-character product key and click Activate.
- Verify Activation
- Once entered, Office will validate the key and confirm activation.
Step 5: Install and Activate Updates
After activation, ensure Office is up to date:
- Open any Office application (e.g., Word).
- Click Help in the menu bar and select Check for Updates.

- Follow the prompts to install the latest updates.
This ensures you have access to the latest features and security improvements.
Common Activation Issues and How to Resolve Them
1. “We Couldn’t Find a License” Error
- Solution: Ensure you’re signed in with the Microsoft account linked to your Office license.
- Double-check that your license includes the Mac version of Office.
2. Activation Limit Reached
- Solution: If you’ve exceeded the number of installations allowed by your license, deactivate Office on another device via the Microsoft Account Portal.
3. Product Key Issues
- Solution: Ensure the key is entered correctly. If the problem persists, contact Microsoft Support for assistance.
How to Check Activation Status
To confirm that Office is properly activated:
- Open any Office app (e.g., Word or Excel).
- Click Help in the menu bar.
- Select About Word/Excel, and look for the activation status.
- If activated, it will display “Licensed.”
What Happens If You Don’t Activate Office?
Without activation, Office will enter reduced functionality mode, limiting features such as:
- Inability to edit or save documents.
- Frequent prompts to activate the product.
Benefits of Activating Office
- Full Feature Access: Use all premium tools and capabilities in Word, Excel, PowerPoint, etc.
- Security Updates: Receive the latest patches and updates for improved security.
- Seamless Cloud Integration: Access OneDrive for cloud storage and document collaboration.
Conclusion
Activating Microsoft Office for Mac is a straightforward process that ensures you get the most out of your Office suite. Whether you’re using Office 365, a one-time purchase, or an enterprise license, following the steps above will help you activate Office quickly and efficiently. If you encounter any issues, Microsoft’s support team is always available to assist.