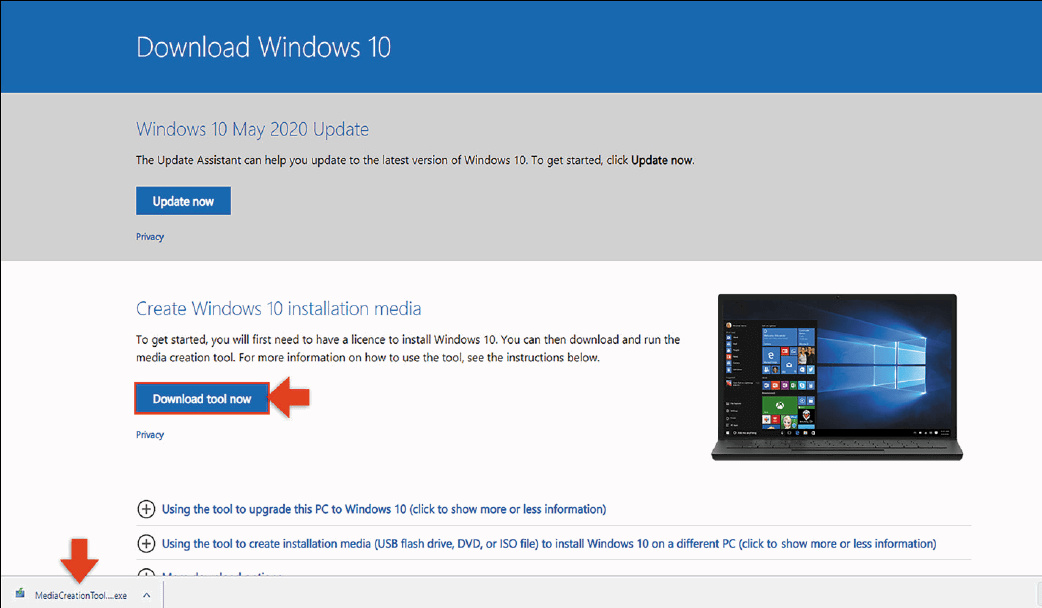How to Update Your Windows 7, 8, or 8.1 Operating System to Windows 10
Upgrading from Windows 7, 8, or 8.1 to Windows 10 is a smart decision for several reasons, including improved performance, enhanced security, and access to new features. While Microsoft officially ended support for Windows 7 in January 2020 and Windows 8.1 in January 2023, upgrading to Windows 10 can still provide a reliable, secure, and modern computing experience.
This guide will take you through the step-by-step process of upgrading your Windows 7, 8, or 8.1 operating system to Windows 10.
Why Upgrade to Windows 10?
Before diving into the upgrade process, it’s important to understand why upgrading from an older version of Windows to Windows 10 is beneficial.
Key Benefits:
- Security Improvements: Windows 10 offers stronger protection against cyber threats with regular updates, better encryption, and improved malware defenses.
- Better Performance: Windows 10 runs faster and more efficiently than older versions of Windows.
- New Features: Windows 10 comes with features like the Start Menu, Cortana digital assistant, Virtual Desktops, and Windows Ink.
- Ongoing Support: With Windows 7 and 8.1 no longer supported, upgrading ensures you continue receiving important security and software updates.
Before You Begin: Pre-Upgrade Checklist
Before upgrading, there are several things you need to do to ensure a smooth transition to Windows 10:
- Check System Requirements: Make sure your PC meets the minimum system requirements for Windows 10:
- Processor: 1 GHz or faster.
- RAM: 1 GB for 32-bit or 2 GB for 64-bit.
- Hard drive space: 16 GB for 32-bit or 20 GB for 64-bit.
- Graphics card: DirectX 9 or later with a WDDM 1.0 driver.
- Back Up Your Data: Although the upgrade process should preserve your files, it’s always a good idea to back up important documents, pictures, and other files to an external drive or cloud storage.
- Update Your Drivers: Ensure that your hardware drivers are up to date to avoid compatibility issues after upgrading. You can update your drivers by visiting the manufacturer’s website or using a tool like Driver Booster.
- Deactivate Software Licenses: If you’re using any licensed software (e.g., Microsoft Office), deactivate it so you don’t run into licensing issues after the upgrade.
- Make Room for the Upgrade: Free up space on your PC by removing unnecessary files and applications. This will help ensure that there’s enough room for the upgrade process.
Step-by-Step Guide to Upgrade to Windows 10
Once you’re prepared, you can begin the upgrade process. Here’s how to upgrade your Windows 7, 8, or 8.1 operating system to Windows 10.
1. Get Windows 10 Installation Media
Microsoft offers a Media Creation Tool that lets you upgrade your existing OS to Windows 10. You can either use this tool to directly upgrade your PC or create a bootable USB drive for a clean installation.

- Go to the Windows 10 download page.
- Click on Download tool now to download the Media Creation Tool.
- Open the tool and select Upgrade this PC now.
2. Run the Media Creation Tool
If you’re upgrading from an older version of Windows (7, 8, or 8.1), here’s what you need to do:
- Run the Tool: Launch the Media Creation Tool. You may need to grant administrator permissions.
- Accept the License Agreement: Read and accept the Microsoft Software License Terms.
- Choose Upgrade Option: When prompted, select Upgrade this PC now. The tool will automatically download the necessary files and check if your system is compatible with Windows 10.
- Wait for the Download: The download process can take a while, depending on your internet speed. Be patient and wait for it to finish.
3. Begin the Installation Process
Once the download is complete, the Media Creation Tool will begin the installation process.

- Choose What to Keep: During the installation, you’ll be prompted to choose what to keep:
- Keep personal files and apps – This option preserves your documents, pictures, and apps.
- Keep nothing – This option wipes the system clean and installs a fresh copy of Windows 10.
- Choose the option that best suits your needs. If you want to start fresh, select Keep nothing.
- Installation: The tool will now begin installing Windows 10. Your PC will restart several times during the process. The installation can take anywhere from 30 minutes to a few hours, depending on your hardware and internet speed.
4. Set Up Windows 10
After the installation, Windows 10 will guide you through an initial setup process. Here are some of the steps involved:
- Sign In with a Microsoft Account: You’ll be asked to sign in with your Microsoft account, which allows you to sync settings, apps, and files across devices.
- Select Privacy Settings: Windows will ask you to configure your privacy settings. Choose the settings that suit your preferences.
- Check for Updates: Windows 10 will automatically check for the latest updates and install them.
5. Activate Windows 10
Once the installation is complete, you’ll need to activate Windows 10 to ensure it’s genuine. If you’re upgrading from a licensed version of Windows 7 or 8.1, Windows 10 should automatically activate using the product key of your previous version.
To Check Activation Status:
- Open Settings.
- Go to Update & Security > Activation.
- If Windows is activated, it will display a message saying, Windows is activated with a digital license.
6. Install Drivers and Software
After the upgrade, it’s important to install all the necessary drivers for your hardware and software. Windows 10 should automatically detect and install most of the necessary drivers, but you may need to visit your device manufacturer’s website to download drivers for specific hardware components (e.g., graphics cards, printers).
7. Restore Your Files (If Needed)
If you chose the Keep nothing option during the installation, you’ll need to restore your files from the backup you made earlier. If you kept your files and apps, they should be available after the upgrade.
Troubleshooting the Upgrade Process
If you run into issues during the upgrade process, here are a few troubleshooting tips:
- Check for Compatibility Issues: If your PC fails the upgrade, check for hardware or software compatibility problems.
- Use the Windows 10 Upgrade Assistant: If the Media Creation Tool doesn’t work, you can use the Windows 10 Upgrade Assistant to help with the upgrade.
- Try a Clean Installation: If all else fails, you can perform a clean installation of Windows 10 using the same Media Creation Tool.
Conclusion
Upgrading your PC from Windows 7, 8, or 8.1 to Windows 10 is a straightforward process that provides enhanced security, improved performance, and access to modern features. By following the steps outlined above, you can successfully upgrade your operating system and continue to enjoy a smooth computing experience.
Remember to back up your data, update drivers, and ensure that your system is compatible before starting the upgrade. Whether you choose to perform a simple upgrade or a clean installation, Windows 10 will offer a more secure and feature-rich environment for your computing needs.