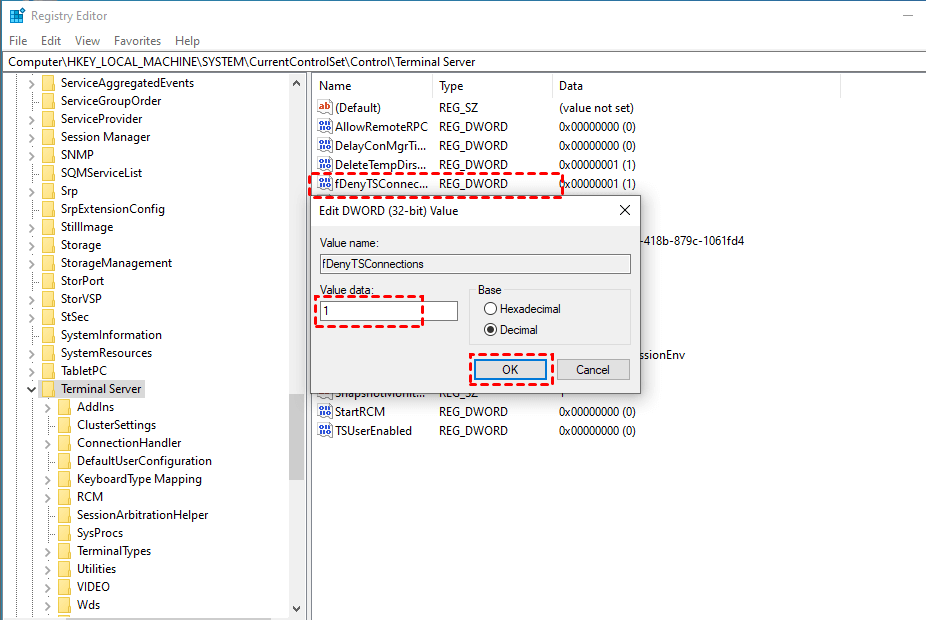How to block network access to the Windows Registry on Windows 7
Disabling network access to the Windows Registry is a security measure that can help protect your computer from remote threats or unauthorized users. The Registry is a vital part of the Windows operating system, containing crucial settings for the system and applications. If attackers gain network access to the Registry, they can potentially alter critical system configurations, leading to security vulnerabilities or instability.
In this guide, we’ll walk you through the steps to disable network access to the Windows Registry in Windows 7. This process will limit the ability of networked devices to modify your system’s Registry remotely, thus enhancing your computer’s security.
Why Disable Network Access to the Registry?
The Windows Registry is a hierarchical database that stores configuration settings for the operating system, hardware, and software. While it is essential for system performance, it also poses a significant security risk if it is exposed to unauthorized access. Disabling network access to the Registry ensures that remote users or malicious programs cannot make harmful changes to your system, which is particularly important in environments where sensitive information is stored.
Some reasons to disable network access to the Registry include:
- Preventing Unauthorized Modifications: Attackers on the same network could potentially alter the Registry to bypass security measures or cause system instability.
- Enhancing Privacy: By restricting remote access to the Registry, you reduce the chances of your system being exploited via the network.
- Improving System Integrity: Blocking remote modifications can help maintain the integrity of the system settings and ensure that they are only changed by authorized users.
Steps to Disable Network Access to the Registry
There are a couple of ways to disable network access to the Windows Registry on Windows 7. One of the most effective methods is by modifying the Windows Firewall or Group Policy settings. Below are detailed steps for both approaches.
1. Using Group Policy Editor to Disable Remote Access to the Registry
The Group Policy Editor allows you to configure settings related to remote access and security for your computer. By using it, you can disable network access to the Registry.
Steps:
- Open the Group Policy Editor:
- Press
Windows + Rto open the Run dialog. - Type gpedit.msc and press Enter. This will launch the Local Group Policy Editor.

- Press
- Navigate to the Remote Access Settings:
- In the Group Policy Editor, go to the following path:
- Disable Remote Access:
- On the right pane, double-click on “Restrict Remote Access to the Registry”.
- Select Enabled to block all remote Registry access via the network.
- Click OK to apply the settings.

- Close the Group Policy Editor:
- After applying the changes, close the Group Policy Editor.
This will restrict the ability of remote users to access the Registry on your machine over the network.
2. Using Windows Firewall to Block Remote Registry Access
Another way to restrict access to the Registry is by configuring the Windows Firewall to block remote Registry access. Windows Firewall can control inbound and outbound network traffic, and by blocking certain services, you can limit access to your Registry.
Steps:
- Open the Control Panel:
- Click the Start button, and select Control Panel from the menu.

- Click the Start button, and select Control Panel from the menu.
- Go to the Windows Firewall Settings:
- In the Control Panel, click System and Security.
- Then, click on Windows Firewall.
- Configure Advanced Settings:
- On the left panel, click on Advanced settings. This will open the Windows Firewall with Advanced Security window.
- Create a New Inbound Rule:
- In the left pane, click on Inbound Rules.
- In the right pane, click New Rule.
- Select Port and click Next.
- Choose TCP and enter the port number used for remote Registry access (typically 135, but it could vary).
- Select Block the connection and click Next.
- Apply the rule to all profiles (Domain, Private, Public) and click Next.
- Name the rule something like Block Remote Registry Access and click Finish.

- Create a New Outbound Rule (Optional):
- Repeat the same steps to create an outbound rule that blocks traffic on port 135 to prevent any remote applications from accessing the Registry.
By blocking these ports through the Windows Firewall, you can prevent remote access to the Registry over the network.
3. Disabling Remote Registry Service
Another direct method to prevent remote access is by disabling the Remote Registry Service. This service allows remote users to connect and modify your system’s Registry settings. By disabling it, you stop remote users from accessing the Registry altogether.
Steps:
- Open the Services Window:
- Press
Windows + Rto open the Run dialog. - Type services.msc and press Enter to open the Services window.

- Press
- Locate the Remote Registry Service:
- In the Services window, scroll down and find Remote Registry.
- Disable the Service:
- Right-click on Remote Registry and select Properties.
- In the Startup type dropdown, select Disabled.
- Click Stop if the service is currently running, then click OK to apply the changes.
Disabling this service will prevent any remote connections to your Registry settings, enhancing your system’s security.
4. Verify the Changes
After applying the above steps, you should verify that the network access to your Registry is disabled:
- Use Remote Desktop or a Remote Connection Tool: Try accessing the Registry from another device on the network. If everything is configured correctly, you should not be able to connect.
- Check Firewall Rules: Verify that the necessary inbound and outbound rules are properly configured in the Windows Firewall.
- Inspect the Remote Registry Service: Ensure that the Remote Registry Service remains disabled.
Conclusion
Disabling network access to the Windows Registry is a crucial step in enhancing the security of your Windows 7 system. By using Group Policy Editor, Windows Firewall, and disabling the Remote Registry Service, you can effectively block unauthorized access to your Registry from remote devices. These changes ensure that your system settings remain secure and protected from potential cyber threats.
Regularly checking and updating your security settings will help keep your system safe from vulnerabilities that could be exploited via network access.