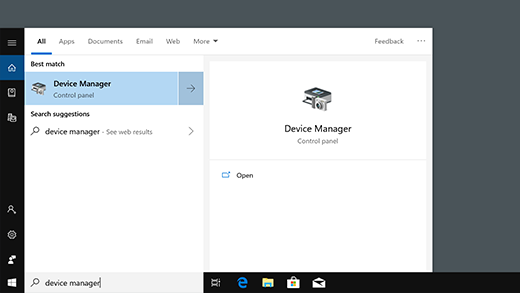How to Resolve Video TDR Failure (atikmpag.sys) Error
The Video TDR Failure (atikmpag.sys) error is a common issue in Windows 10 and Windows 11. It occurs when the graphics card driver malfunctions, causing your system to crash and display a blue screen of death (BSOD). The error is typically associated with AMD graphics cards and their driver file, atikmpag.sys. This guide provides detailed steps to resolve this issue.
What Causes Video TDR Failure (atikmpag.sys)?
TDR stands for Timeout, Detection, and Recovery, a Windows feature that prevents system crashes by resetting your graphics driver when it stops responding. However, if the driver fails to recover, it triggers a BSOD with the Video TDR Failure error. Common causes include:
- Corrupted or outdated graphics drivers.
- Overheating graphics card or CPU.
- Conflicting third-party software.
- Hardware issues with the graphics card.
- Incompatible display settings or power plans.
Step 1: Update or Reinstall Graphics Drivers
Corrupted or outdated graphics drivers are the most common cause of this issue. Updating or reinstalling the drivers often resolves the problem.
To Update Your Graphics Driver:
- Press
Windows + Xand select Device Manager.

- Expand Display Adapters.
- Right-click your AMD graphics card and select Update driver.

- Choose Search automatically for drivers. Windows will look for the latest version and install it.
To Reinstall the Driver:
- In Device Manager, right-click the graphics card and select Uninstall device.

- Check the box for Delete the driver software for this device, then click Uninstall.
- Restart your computer. Windows will reinstall the default driver automatically.
- Alternatively, visit the AMD Driver Support page to download and install the latest driver manually.
Step 2: Replace the atikmpag.sys File
If the atikmpag.sys file is corrupted, replacing it can fix the issue.
Steps to Replace atikmpag.sys:
- Navigate to the C:\Windows\System32\drivers folder.
- Locate the atikmpag.sys file and rename it to atikmpag.sys.old.
- Open the C:\AMD folder (or the folder where your graphics driver files are extracted).
- Find a file named atikmpag.sy_.
- Copy the file to your desktop.
- Open Command Prompt as Administrator (press
Windows + S, type cmd, right-click, and select Run as administrator). - Type the following commands:
This will extract the file and create a new atikmpag.sys file.
- Copy the new atikmpag.sys file back to the C:\Windows\System32\drivers folder.
- Restart your computer.
Step 3: Check for Overheating or Hardware Issues
Overheating of the GPU or CPU can cause this error. You can check and mitigate overheating by:
- Monitoring Temperatures: Use tools like HWMonitor or MSI Afterburner to monitor your GPU and CPU temperatures.
- Improving Cooling:
- Clean your computer’s fans and vents to ensure proper airflow.
- Apply fresh thermal paste to the GPU or CPU if necessary.
- Ensure your PC is in a cool, well-ventilated environment.
- Inspecting Hardware:
- Check if the graphics card is properly seated in its slot.
- Test the GPU in another system to rule out hardware failure.
Step 4: Adjust Graphics and Power Settings
Incorrect graphics or power settings can also trigger the Video TDR Failure error.
Adjust Graphics Settings:
- Right-click on the desktop and select Display settings.
- Lower the Resolution and set a refresh rate supported by your monitor.
- Click Advanced display settings and ensure all options match your hardware’s capabilities.
Adjust Power Settings:
- Press
Windows + S, type Power Plan, and select Choose a power plan. - Select High Performance or customize the plan to prevent power-saving features that might interfere with the GPU.
Step 5: Run System File Checker and DISM Tools
Corrupted system files can contribute to the error. Use the System File Checker (SFC) and Deployment Image Servicing and Management (DISM) tools to repair these files.
To Run SFC:
- Open Command Prompt as Administrator.
- Type:
- Wait for the process to complete, then restart your computer.
To Run DISM:
- Open Command Prompt as Administrator.
- Type:
- Allow the process to finish and restart your computer.
Step 6: Perform a Clean Boot
Conflicting third-party software can cause this issue. Performing a clean boot can help isolate the problem.
Steps for Clean Boot:
- Press
Windows + R, type msconfig, and press Enter. - Go to the Services tab and check Hide all Microsoft services.
- Click Disable all, then switch to the Startup tab.
- Click Open Task Manager and disable all startup items.
- Restart your computer and check if the error persists.
Step 7: Reset or Reinstall Windows
If none of the above solutions work, consider resetting or reinstalling Windows.
To Reset Windows:
- Press
Windows + Iand go to Update & Security > Recovery. - Under Reset this PC, click Get started.
- Choose to keep your files or remove everything, then follow the prompts.
To Reinstall Windows:
- Create a bootable USB drive using the Windows Media Creation Tool.
- Boot from the USB drive and follow the instructions to perform a clean installation.
Conclusion
The Video TDR Failure (atikmpag.sys) error can be frustrating, but it is solvable with the right approach. By updating drivers, replacing corrupted files, adjusting settings, and addressing potential hardware issues, you can resolve this BSOD error and restore system stability. If problems persist, a Windows reset or GPU replacement may be necessary.