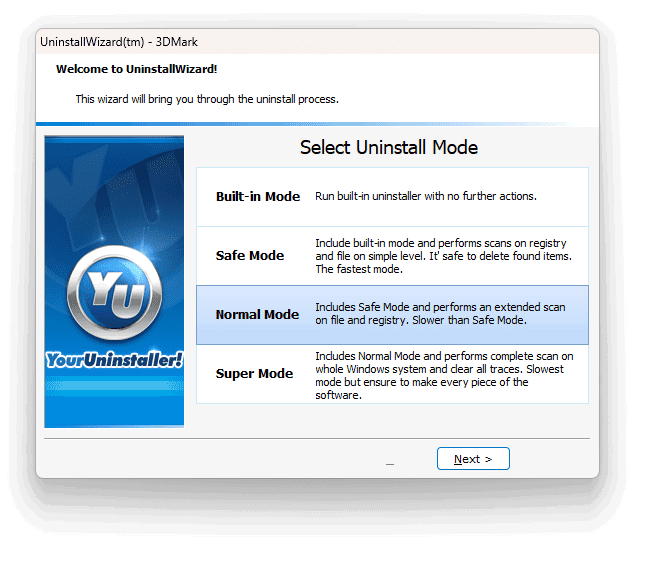How to Remove Microsoft Visual Studio
Microsoft Visual Studio is a powerful integrated development environment (IDE) used for creating applications across various platforms. However, if you no longer need Visual Studio or wish to free up disk space, you may want to uninstall it. Due to its large installation size and associated components, uninstalling Visual Studio can require more steps than typical software. This guide explains how to completely uninstall Microsoft Visual Studio from your system on Windows.
1. Uninstall Visual Studio via the Installer
The easiest way to uninstall Visual Studio is through its built-in uninstallation tool.
Steps to Uninstall Using the Installer:
- Open the Visual Studio Installer:
- Press
Windows + S, type Visual Studio Installer, and press Enter. - If you cannot find it, you may need to reinstall the installer from the Visual Studio website.

- Press
- Select the Installed Version:
- In the Visual Studio Installer, locate the version of Visual Studio you want to uninstall (e.g., 2019, 2022).

- In the Visual Studio Installer, locate the version of Visual Studio you want to uninstall (e.g., 2019, 2022).
- Click “More” > “Uninstall”:
- Click the More dropdown menu next to the installed version and select Uninstall.
- Confirm your choice when prompted.

- Complete the Uninstallation:
- The installer will guide you through the process to remove Visual Studio and most of its associated components.
2. Remove Visual Studio Components Using the “Force Uninstall” Command
In some cases, the standard uninstallation process may leave behind files or registry entries. To ensure a complete uninstallation, you can use the force uninstall command.
Steps for Forced Uninstallation:
- Open Command Prompt as Administrator:
- Press
Windows + S, type cmd, and right-click on Command Prompt. Select Run as administrator.

- Press
- Run the Force Uninstall Command:
- Navigate to the Visual Studio Installer directory:
- Run the following command:
Replace
<installation-path>with the exact path where Visual Studio is installed (e.g.,C:\Program Files (x86)\Microsoft Visual Studio\2019\Community).

- Follow the Prompts:
- The system will perform a forced uninstallation and remove any leftover files.
3. Manually Remove Leftover Files and Registry Entries
Even after using the uninstaller, some residual files or registry entries might remain. These can be removed manually.
Delete Leftover Files:
- Open File Explorer and navigate to the following directories:
C:\Program Files (x86)\Microsoft Visual StudioC:\Users\<YourUsername>\AppData\Local\Microsoft\VisualStudioC:\Users\<YourUsername>\AppData\Roaming\Microsoft\VisualStudio
- Delete any remaining Visual Studio-related folders.
Clean the Registry:
- Press
Windows + R, type regedit, and press Enter. - Navigate to the following keys:
HKEY_CURRENT_USER\Software\Microsoft\VisualStudioHKEY_LOCAL_MACHINE\SOFTWARE\Microsoft\VisualStudio
- Right-click and delete any entries related to Visual Studio.
Note: Be cautious when editing the registry. Creating a backup before making changes is highly recommended.
4. Uninstall Visual Studio Installer
If you no longer plan to install or manage Visual Studio, you can uninstall the Visual Studio Installer itself.
Steps to Remove the Installer:
- Open Control Panel:
- Press
Windows + S, type Control Panel, and select Programs > Programs and Features.

- Press
- Find the Visual Studio Installer:
- Scroll through the list of installed programs and locate Visual Studio Installer.

- Scroll through the list of installed programs and locate Visual Studio Installer.
- Uninstall:
- Right-click on the entry and select Uninstall.

5. Use the Visual Studio Uninstall Utility
Microsoft provides an official Uninstall Utility to completely remove all traces of Visual Studio. This tool is especially useful if the standard uninstaller fails.
Steps to Use the Uninstall Utility:
- Download the Uninstall Utility:
- Visit the Visual Studio Uninstall Utility GitHub page to download the tool.
- Extract the ZIP File:
- Right-click on the downloaded file, select Extract All, and choose a destination folder.

- Right-click on the downloaded file, select Extract All, and choose a destination folder.
- Run the Tool:
- Open the extracted folder, right-click on vs_uninstall.exe, and select Run as Administrator.

- Open the extracted folder, right-click on vs_uninstall.exe, and select Run as Administrator.
- Select the Uninstallation Mode:
- Default mode removes core files but keeps shared components.
- Full mode removes everything, including shared components.

- Follow the Prompts:
- The tool will guide you through the process to remove Visual Studio completely.
6. Verify That Visual Studio Has Been Fully Uninstalled
After completing the uninstallation process, verify that Visual Studio and its components have been completely removed.
- Check Installed Programs:
- Open Control Panel > Programs and Features and confirm there’s no entry for Visual Studio or its Installer.
- Look for Residual Files:
- Search your system for any remaining Visual Studio folders or files.
- Test System Performance:
- Removing Visual Studio should free up disk space and potentially improve system performance.
7. Reinstall Visual Studio (Optional)
If you uninstalled Visual Studio to troubleshoot issues, you can reinstall it after completing the removal. Visit the Visual Studio Download Page to download and install the latest version.
Conclusion
Uninstalling Microsoft Visual Studio may seem complex due to its numerous components, but following the steps above ensures a complete removal. Start with the Visual Studio Installer, and if necessary, use advanced methods like the command line or Visual Studio Uninstall Utility to clean up residual files and registry entries. By taking the time to thoroughly uninstall, you can free up valuable system resources and resolve any issues related to the software.