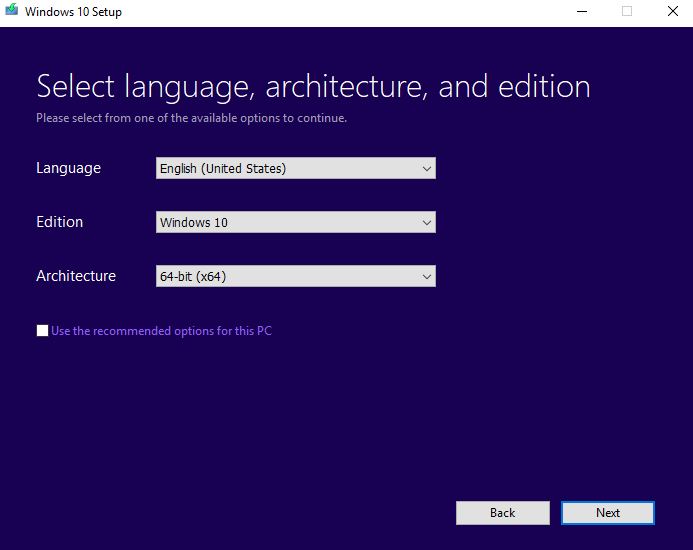How to Resolve the “There Was a Problem Resetting Your PC” Error in Windows 10
The “There was a problem resetting your PC” error on Windows 10 typically occurs when you try to reset your system to its factory settings. This problem can be frustrating, especially if you’re attempting to resolve major system issues. Fortunately, there are several solutions to resolve this issue. Let’s explore these methods step by step.
1. Understand the Causes of the Error
Before fixing the problem, it’s helpful to know the common reasons why this error occurs:
- Missing or corrupted system files.
- A damaged Windows recovery environment (WinRE).
- Improperly configured system settings.
- Outdated or corrupt Windows installation files.
By understanding the causes, you can better decide which troubleshooting steps are appropriate.
2. Run the System File Checker (SFC) and DISM Tools
Corrupted system files are often the root cause of this error. The System File Checker (SFC) and Deployment Image Servicing and Management (DISM) tools can repair these files.
Step 1: Run SFC

- Press
Windows + Sand type Command Prompt. - Right-click on Command Prompt and select Run as Administrator.
- Type the following command and press Enter:
- Wait for the scan to complete. If it detects and repairs any files, restart your PC and try resetting it again.
Step 2: Run DISM
If SFC doesn’t resolve the issue, run DISM to repair the Windows image:
- Open Command Prompt as Administrator.
- Type the following commands, pressing Enter after each:
- Once the process is complete, restart your PC and attempt the reset again.
3. Re-enable the Windows Recovery Environment (WinRE)
If the recovery environment is disabled or corrupted, you may encounter this error. Re-enabling WinRE can fix the issue.
- Open Command Prompt as Administrator.
- Check the status of the recovery environment by typing:
- If it shows that WinRE is disabled, enable it by typing:
- Restart your PC and try resetting it.
4. Use Safe Mode to Reset Your PC
Performing a reset in Safe Mode can bypass many conflicts caused by third-party applications or services.
- Restart your PC and press
F8orShift + F8during boot (before the Windows logo appears).- If this doesn’t work, go to Settings > Update & Security > Recovery > Advanced Startup and click Restart Now.
- From the Advanced Startup menu, select Troubleshoot > Advanced Options > Startup Settings and choose Enable Safe Mode.
- Once in Safe Mode, attempt to reset your PC by going to Settings > Update & Security > Recovery > Reset this PC.
5. Use Command Prompt to Reset Windows
If the graphical reset feature isn’t working, you can reset your PC using the command line.
- Boot into the Advanced Startup menu.
- Press
Shiftwhile clicking Restart from the Start Menu.
- Press
- Select Troubleshoot > Advanced Options > Command Prompt.

- Enter the following command to reset your PC:
- Follow the on-screen instructions to complete the reset process.
6. Perform a Clean Installation of Windows 10
If all else fails, performing a clean installation of Windows 10 is a guaranteed way to fix the issue. Note: This process erases all data, so back up your files before proceeding.
Step 1: Create a Bootable USB
- Download the Windows Media Creation Tool from the Microsoft website.
- Use the tool to create a bootable USB drive.

Step 2: Reinstall Windows
- Insert the USB into your PC and restart.
- Press the key to access your boot menu (commonly
F2,F12, orEsc). - Select the USB drive and follow the prompts to install Windows 10.
7. Check for Driver or Hardware Issues
In some cases, outdated or incompatible drivers can cause reset problems. Make sure all drivers are updated:
- Press
Windows + Xand select Device Manager. - Right-click any device with a yellow exclamation mark and select Update driver.
Additionally, faulty hardware, such as a damaged hard drive, could be responsible. Use a disk-checking tool like chkdsk to verify your drive’s health:
- Open Command Prompt as Administrator.
- Type the following command and press Enter:
8. Disable Third-Party Antivirus Programs
Sometimes, third-party antivirus software interferes with the system reset process. Temporarily disable your antivirus and try resetting your PC again. To disable the antivirus:
- Right-click the antivirus icon in the taskbar.
- Choose Disable Protection or similar options.
Once disabled, go back to Settings > Update & Security > Recovery > Reset this PC and check if it works.
Conclusion
The “There was a problem resetting your PC” error can be frustrating, but it’s usually resolvable with the steps outlined above. Start by repairing system files and re-enabling the recovery environment. If those methods don’t work, performing a clean Windows installation is the ultimate solution.
Regular system maintenance and keeping backups of your important data can prevent the need for resets in the future. For persistent issues, consider contacting Microsoft Support for additional help.